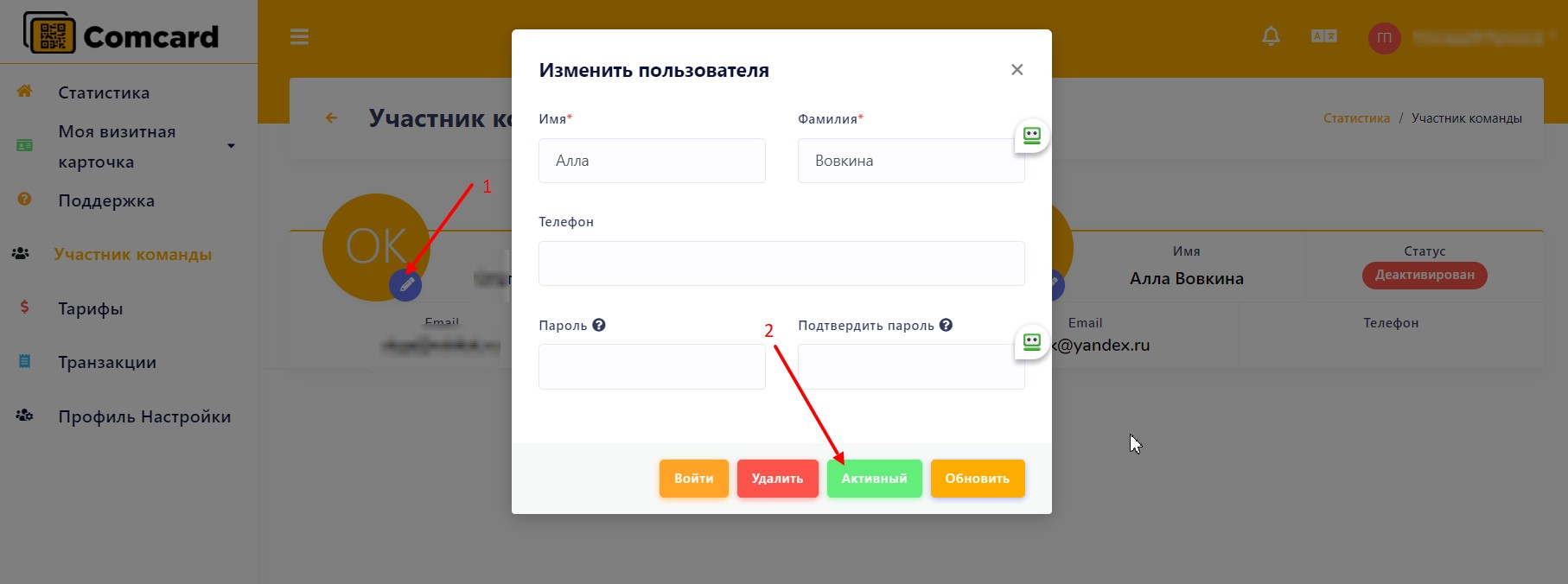Создание электронной визитной карточки
Для начала создания своей визитной карточки нужно зайти в раздел "Моя визитная карточка"
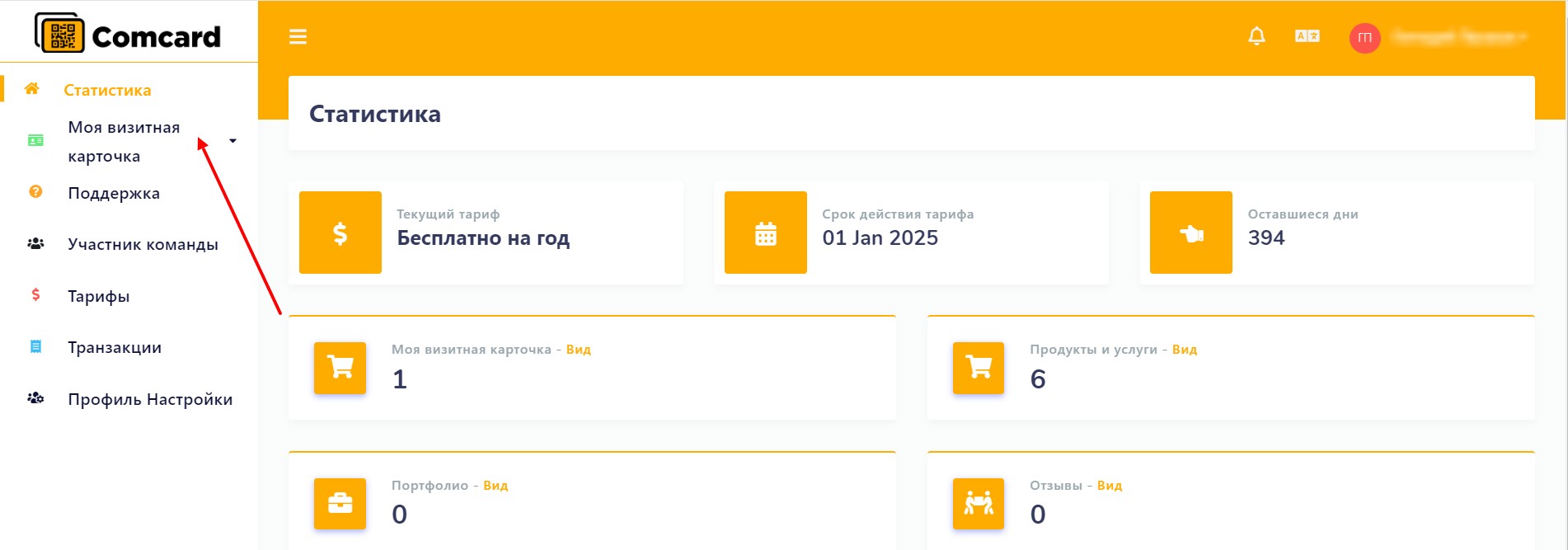
Кликнув на раздел "Моя визитная карточка" то произойдет раскрытие этого раздела. Перейдите в раздел "Все визитки" и нажмите на кнопку "Создать"
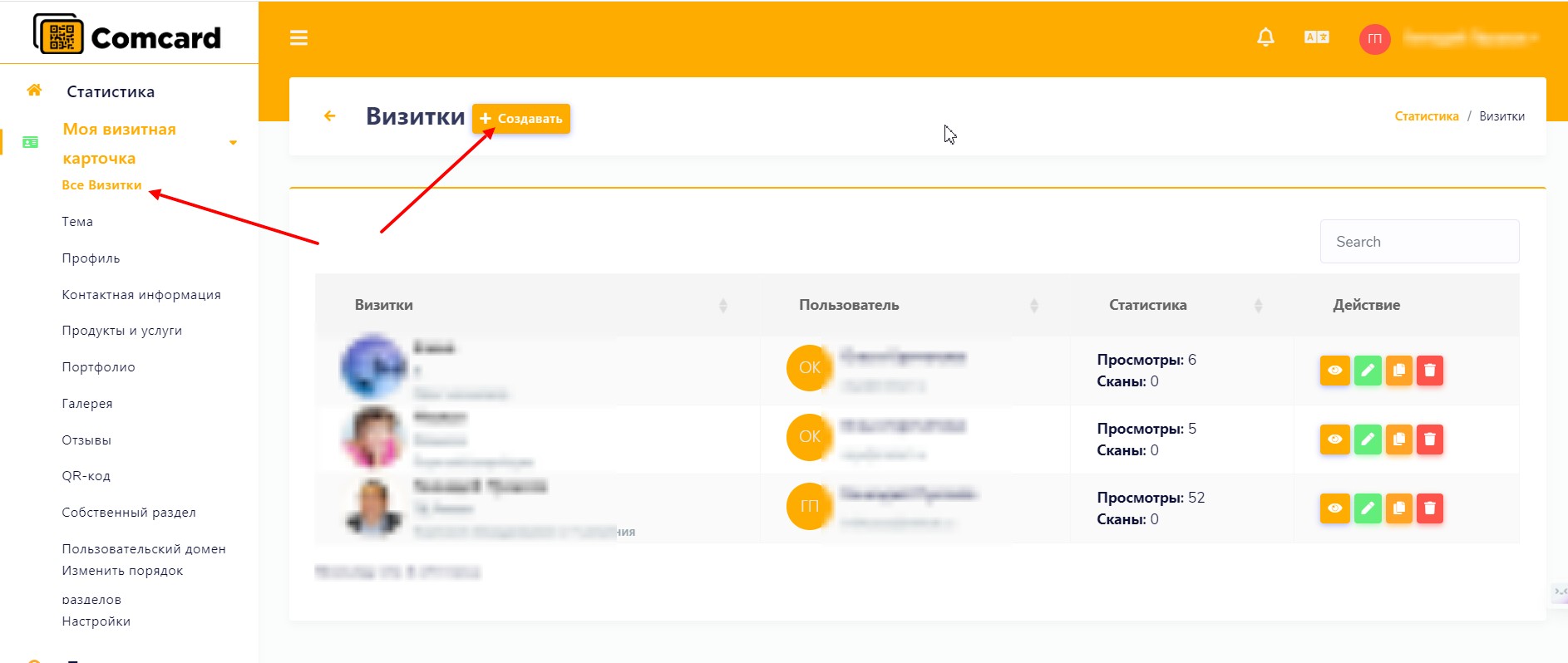
В открывшемся окне заполните поля:
- Поле "Ссылка"--- придумайте окончание ссылки для своей визитки (только латиница), например ваша фамилия латиницей (poletaeva) или mycard.
- Поле "Ваши данные" --- Запишите своё ФИО (например: Полетаева Ольга Владимировна).
- Поле "Данные организации" --- Запишите название своей организации (например; ИП Полетаева О.В.).
- Поле "Сфера деятельности" --- Запишите чем Вы занимаетесь или вашу должность (например: Магазин штор или Директор магазина)

Внимание! Не забудьте нажать кнопку "СОХРАНИТЬ"
Выбор темы для электронной визитки (Раздел Тема)
Для продолжения настройки свой электронной визитной карточки нужно выбрать тему из предложенных шаблонов.
Что бы выбрать тему перейдите в раздел "Темы". Если Вы делаете визитку первый раз то поле над шаблонами должно указана Ваши данные которые вы указали на предыдущем шаге. Если у вас несколько визиток то необходимо выбрать нужную из выпадающего списка.
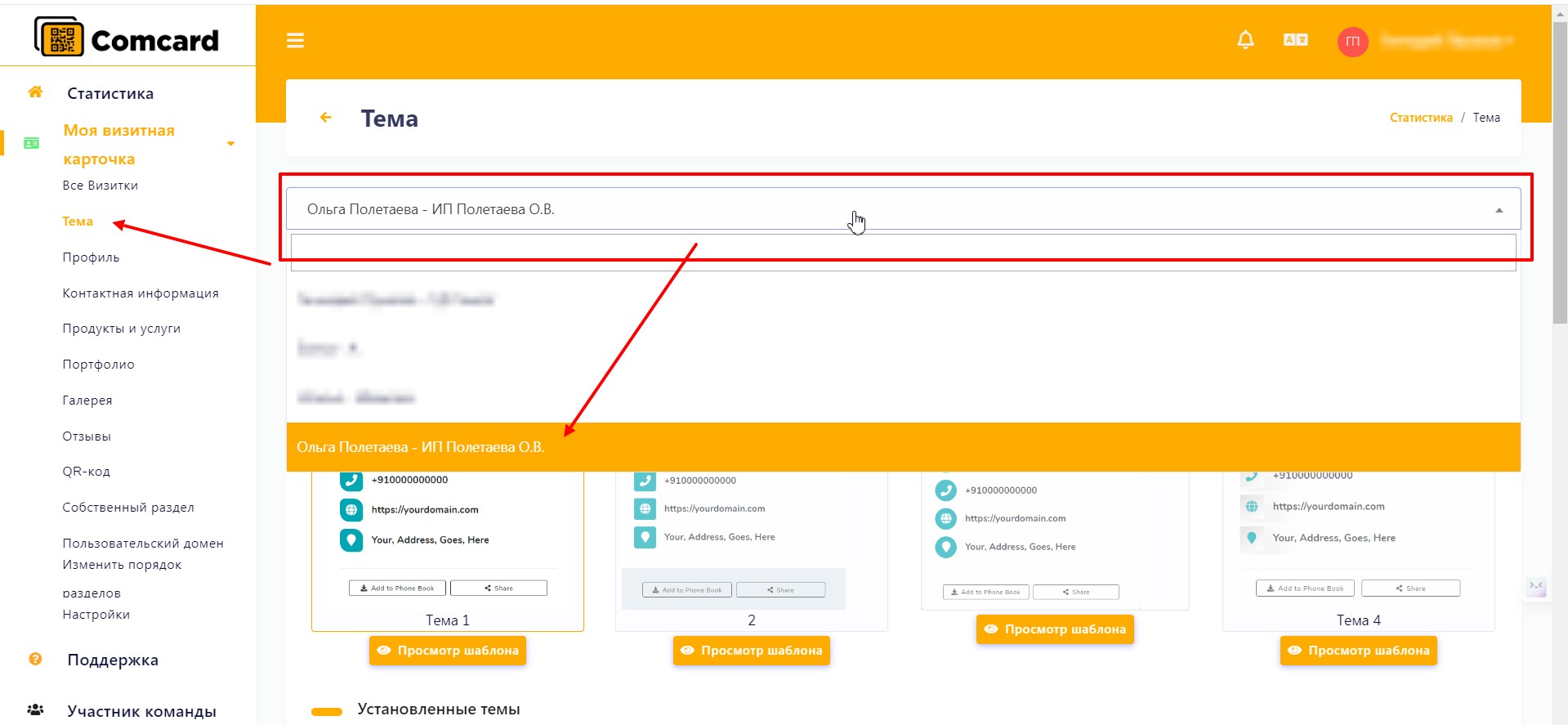
После выбора необходимой карточки (с которой собираетесь работать далее) нужно привязать к ней понравившийся шаблон.
Для просмотра шаблона нажмите на кнопку "Просмотр шаблона" у вас откроются в соседней вкладке дизайн просматриваемого шаблона.
Для выбора понравившегося шаблона кликните на саму плитку шаблона, должна появится галочка которая покажет какой шаблон выбран. Как показано на скриншоте.
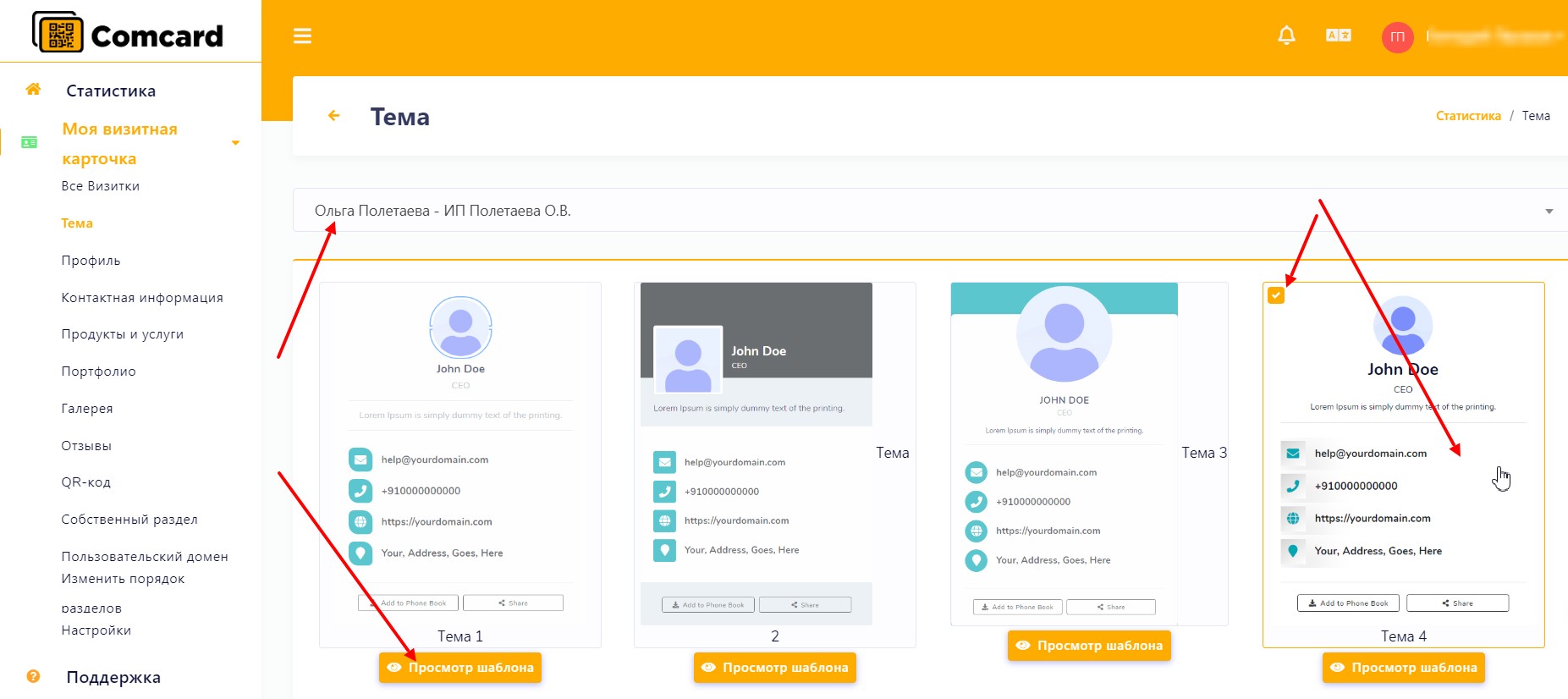
Прокрутив в низ страницу с шаблонами Вы увидите настройки выбранного шаблона в котором можно поменять :
Тип фона темы:
Можно задать цвет фона - Вкладка Цвет.
Можно установить градиент - Вкладка Градиент.
Можно загрузить изображение для фона - Вкладка Изображение.
Можно установить прозрачность - Вкладка Прозрачность.
Тип фона карты:
Можно задать цвет фона - Вкладка Цвет.
Можно установить градиент - Вкладка Градиент.
Можно загрузить изображение для фона - Вкладка Изображение.
Можно установить прозрачность - Вкладка Прозрачность.
Шрифт карты
Можно изменить шрифт написания для Вашей карты (Внимание, не все шрифты могут поддерживать кириллицу).
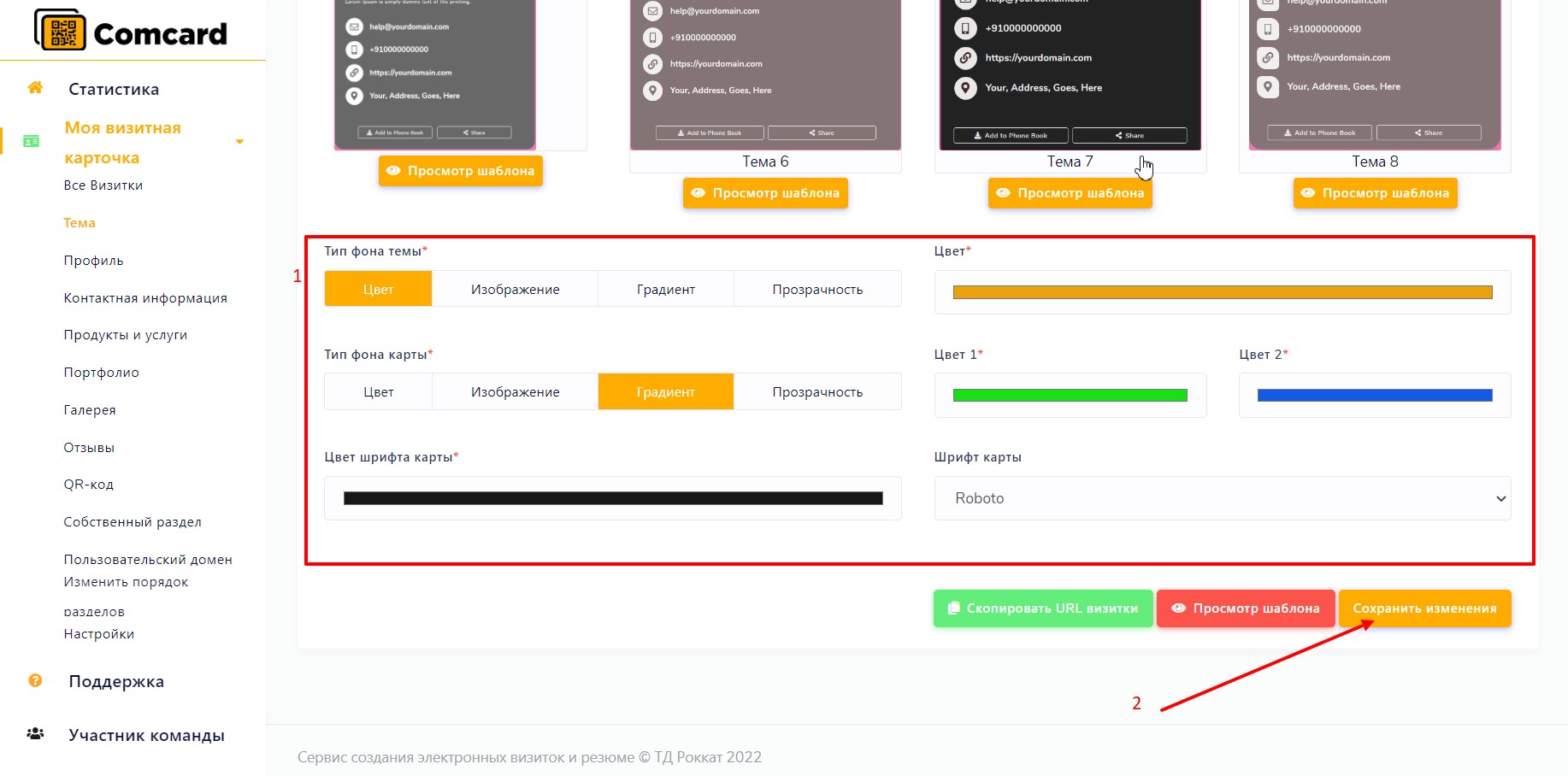
Внимание! Не забудьте сохранить изменения нажав на кнопку " Сохранит изменения"
Редактирования профиля (Раздел Профиль)
Для продолжения создания своей визитной карточки можно отредактировать раздел "Профиль"
Изображение профиля - Можно загрузить своё фото или логотип компании. Размер фото лучше делать 400х400 рх. (при наведение курсора на знак вопроса появится подсказка)
Изображение баннера - Можно загрузить картинку для верхнего баннера к своей электронной визитки. Подходит не для всех тем.
Также можно отредактировать ранее введенные данные при создании визитке в разделе "Все визитки"
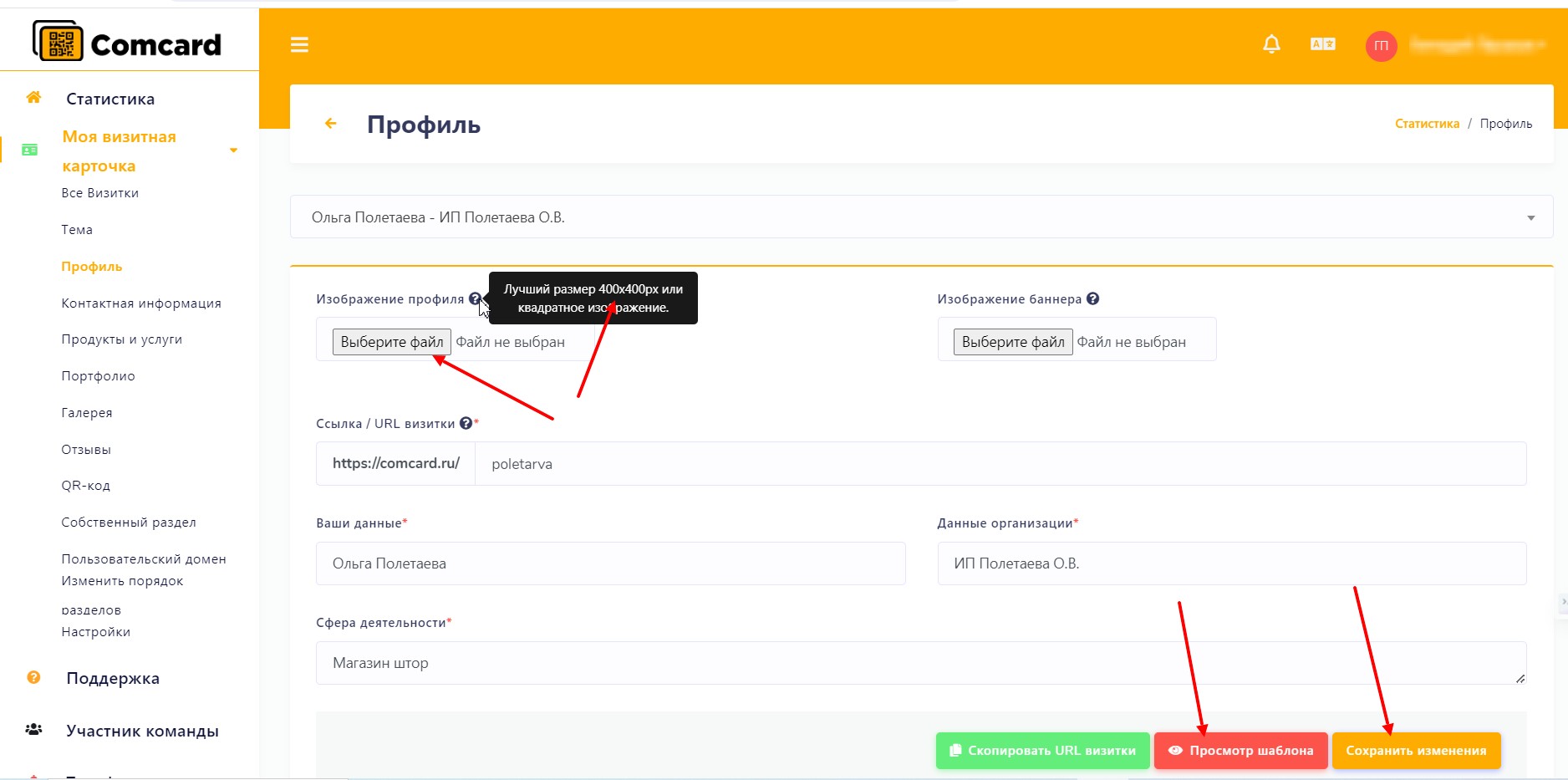
Внимание! Не забудьте нажать кнопку "Сохранить изменения" для сохранения изменений.
Добавление контактной информации (Раздел Контактная информация)
В этом разделе Вы можете добавлять свою контактную информацию. Нажмите кнопку "+Создать" и выберите нужный тип поля.
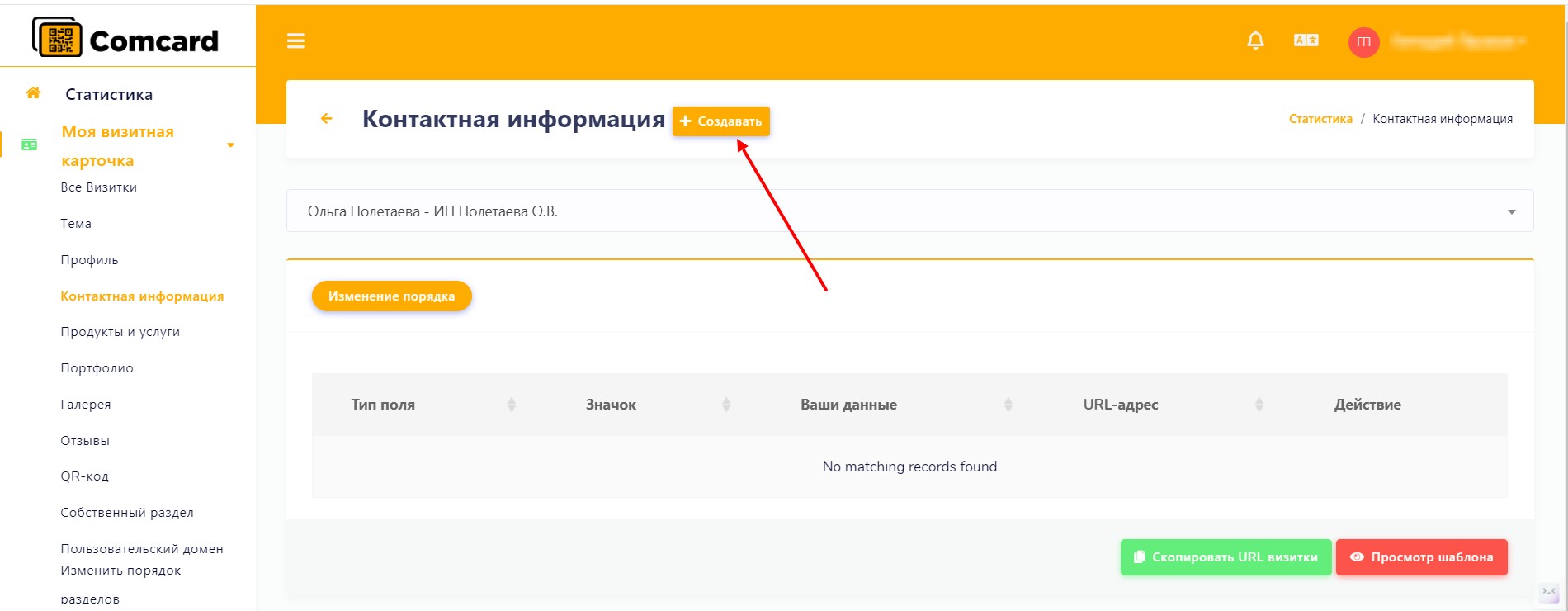
При клина на кнопку "+Создать" появится всплывающее окно со следующими полями:
Поле "Выберите визитную карточку" - Выберите свою карточку или любую другую для добавления к ней нужных полей контакта.
Поле "Выберите тип поля" - Позволяет добавлять такие типы полей как; Мобильный / Телефон, Адрес, Email, WhatsApp и другие необходимые поля.
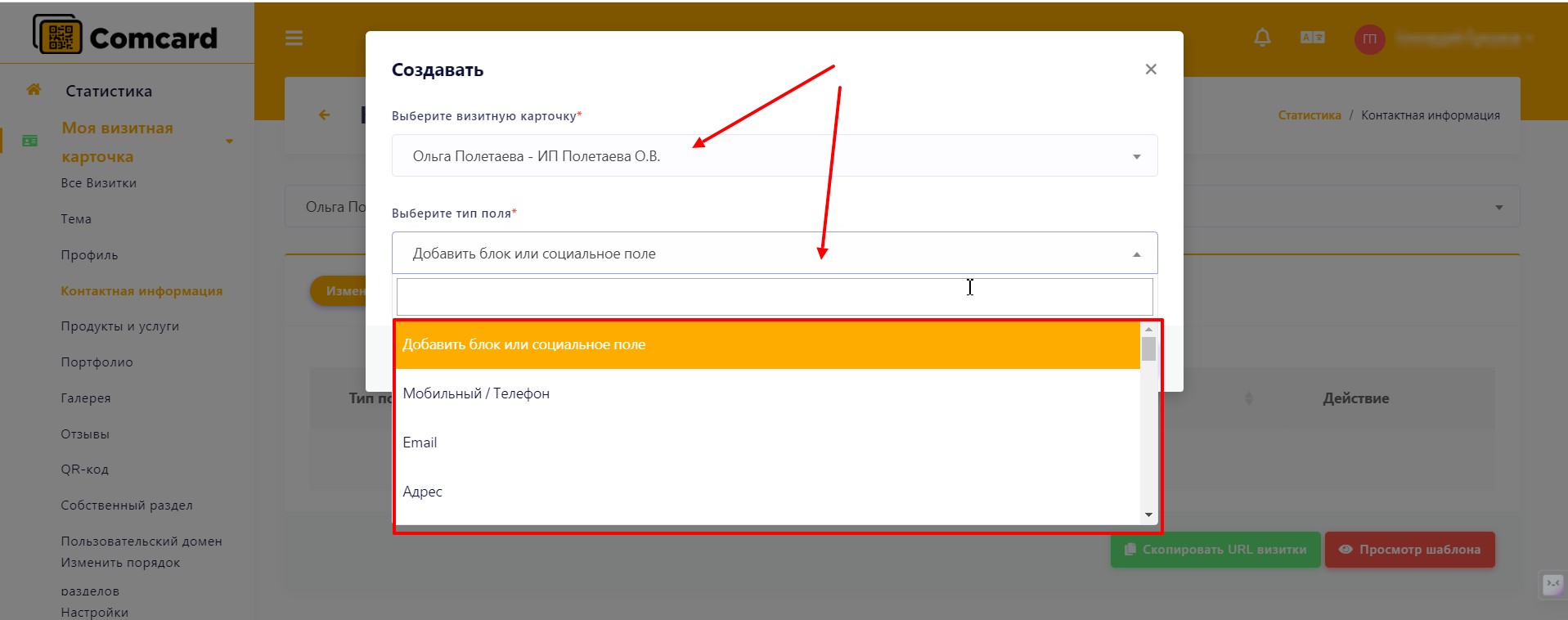
Выбирать Тип поля можно несколько раз и у каждого типа есть свои атрибуты:
Иконка (на скриншоте под цифрой 4) - При клике по иконке выпадает список иконок на которые выбранную иконку можно поменять.
Поле для ввод атрибута для отображения (на скриншоте под цифрой 2) - В это поле вводится тот атрибут который будет отображаться в визитке (например тип поля телефон +7 (910) 000-00-00 так будет отображаться.)
Поле для ввода атрибута для ссылки ( на скриншоте под цифрой 3) - В это поле вставляется ссылка на ваш аккаунт соц. сетей или адрес в карта или атрибут для срабатывания (например для типа поля Телефон +79100000000 - так буде срабатывать набор номера при клике на указанный номер)
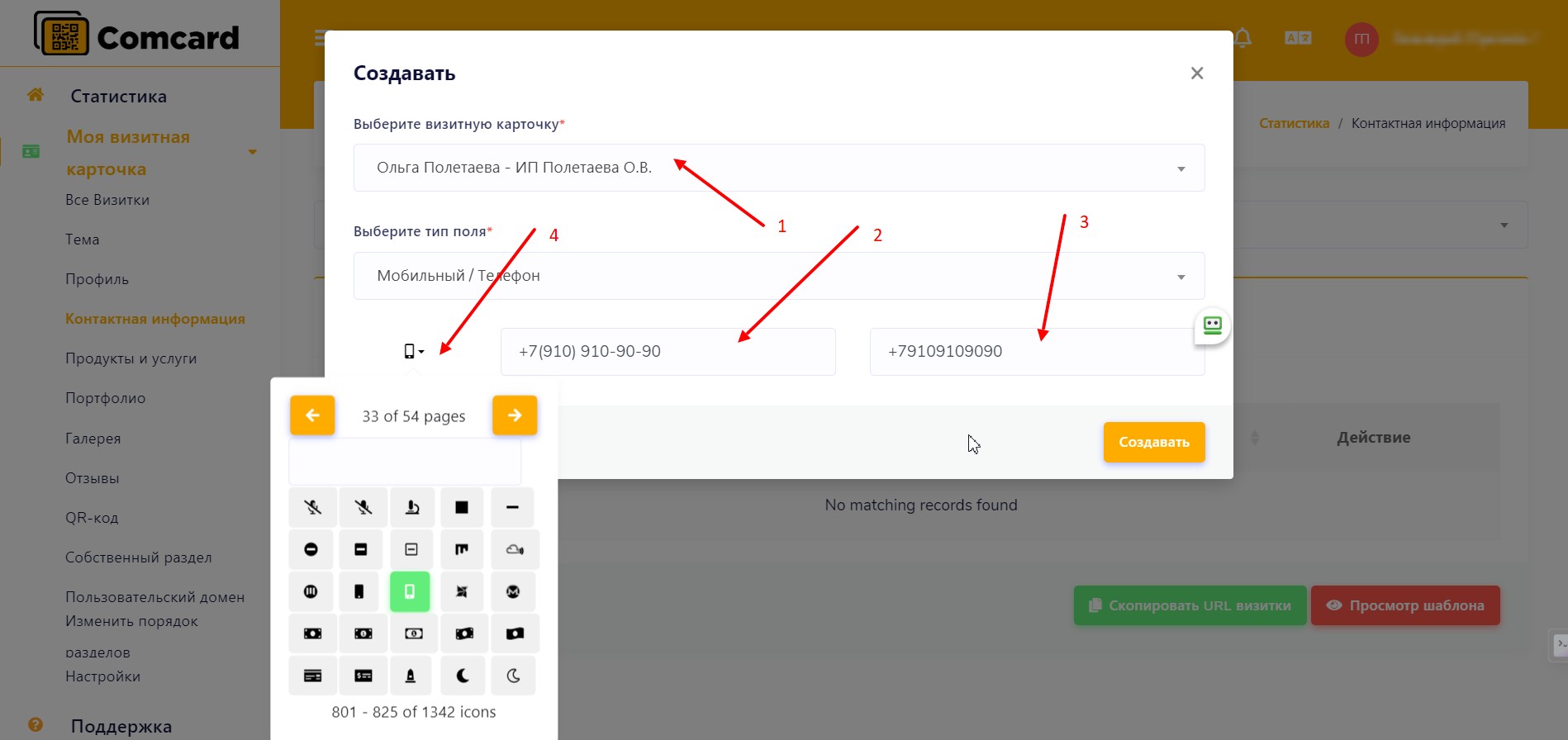
После добавления нужных типов полей (телефон, емейл, адреса, соц. сетей и тд) они появятся на странице.
Порядок расположения этих полей можно менять кликнув на кнопку "Изменения порядка".
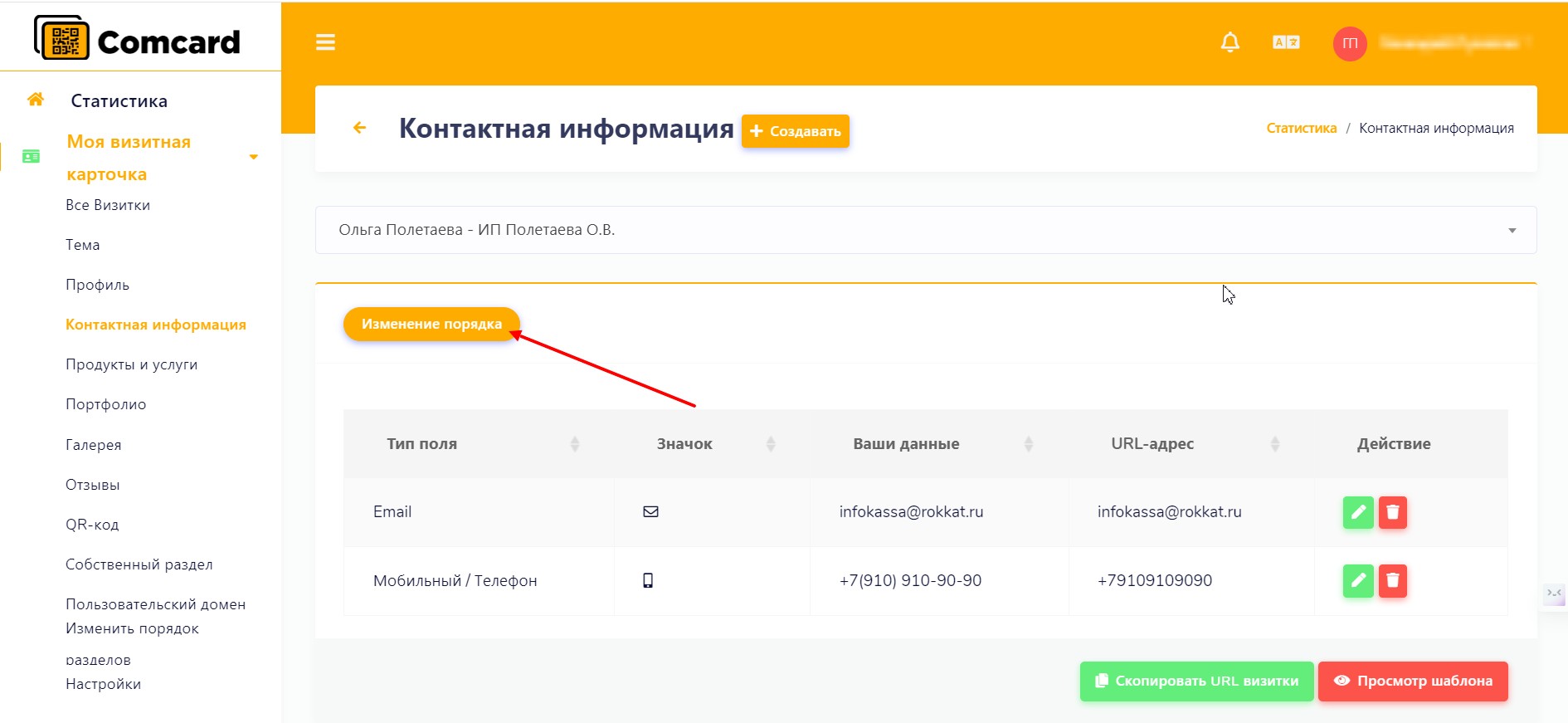
После клика по кнопке "Изменения порядка" будет доступна возможность перетаскивать нужное поле в верх или низ, тем самым настраивая порядок отображения данных.
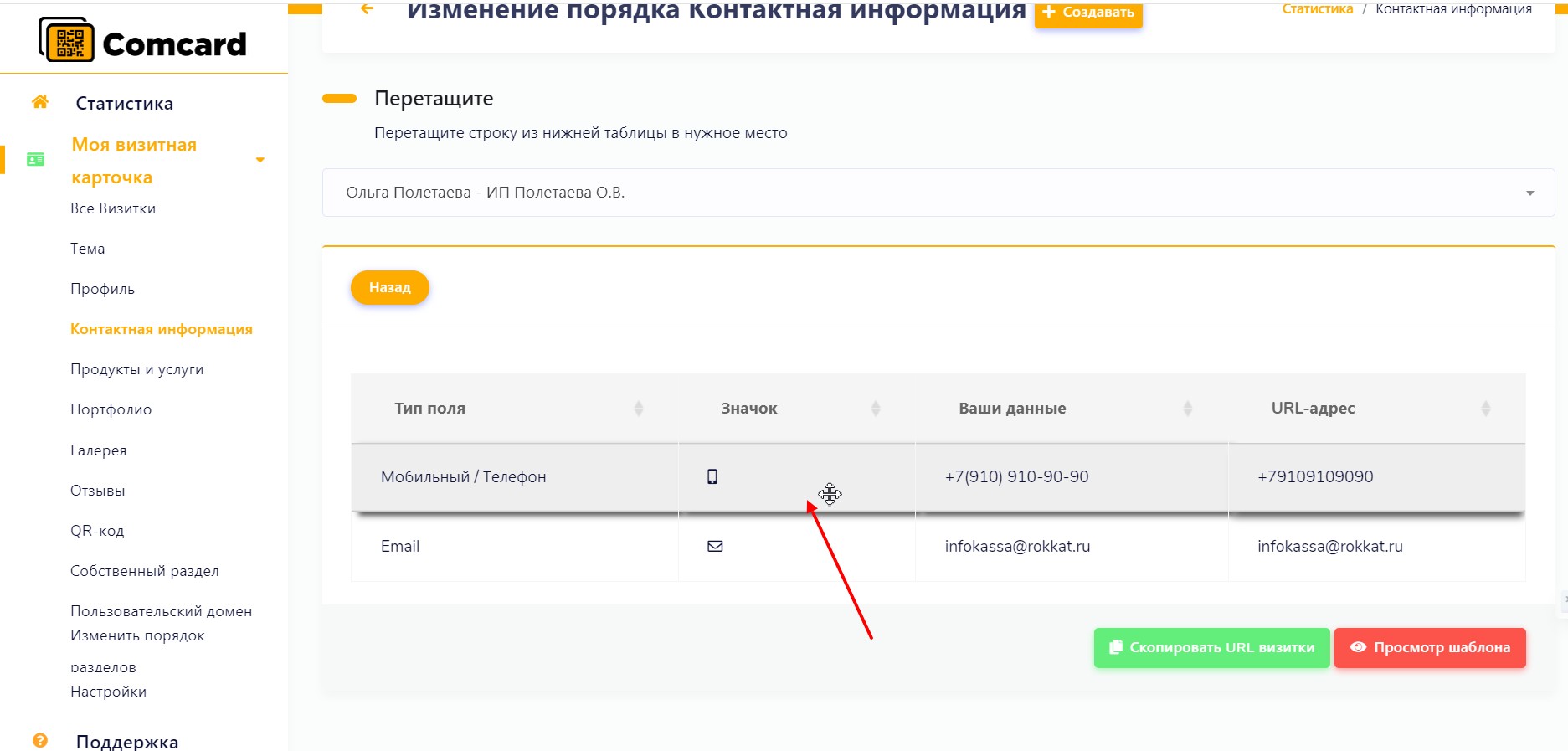
Добавление продуктов или услуг (раздел Продукты и услуги)
В этом разделе можно добавлять свои продукты или/и услуги для отображения их в электронной визитке.
Для добавления нужно кликнут по кнопке "+Создать".
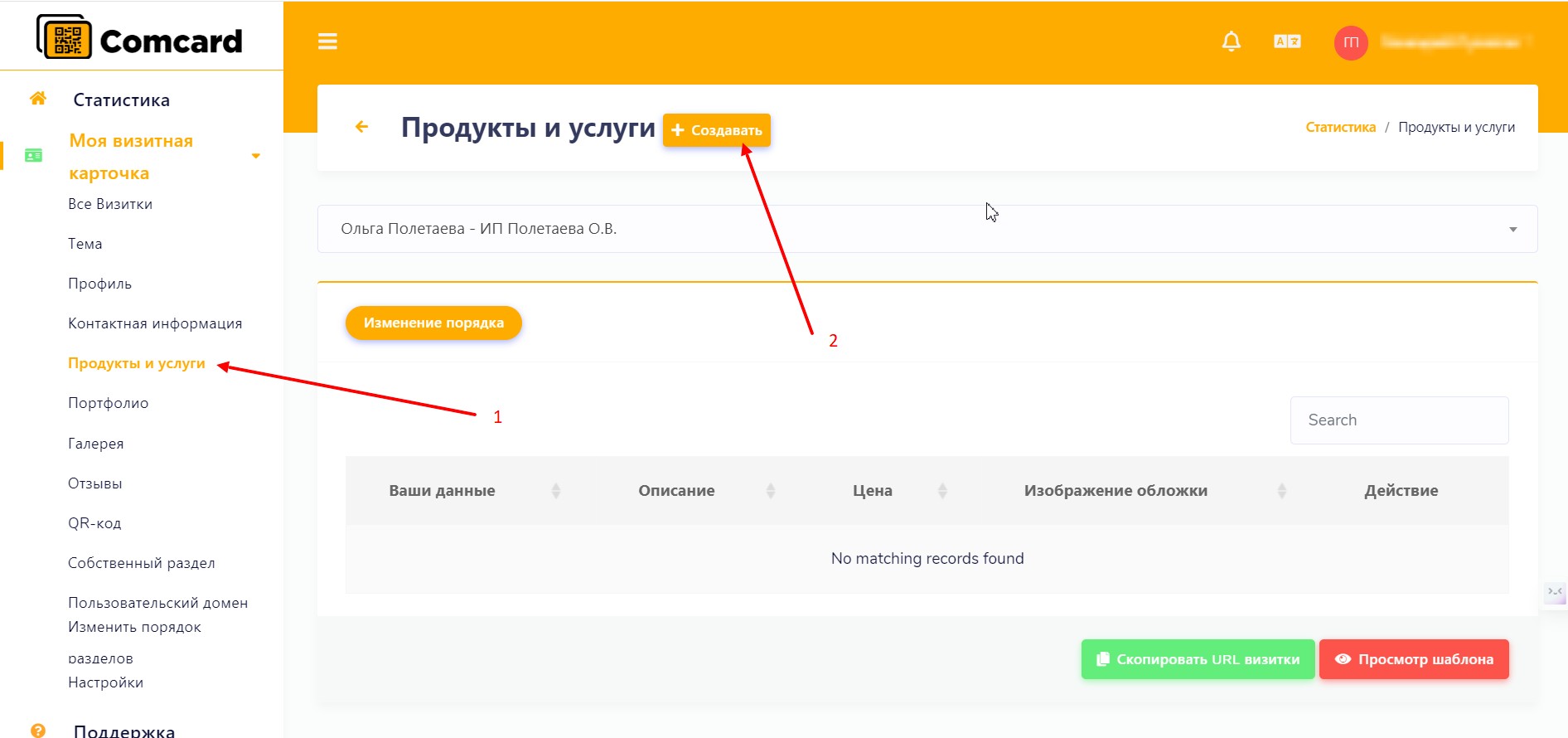
Появится всплывающее окно в котором нужно заполнить поля:
Выберите визитную карточку - Здесь должна быть выбрана та карточка к которой Вы хотите добавить товары или услуги.
Ваши данные - Здесь нужно писать название товара или услуги.
Цена - Здесь можно указать цену товара или услуги (для скрытия цены поставьте 0)
Изображение обложки - Сюда можно загрузить изображение товара или услуги (оставьте пустым если изображение не нужно).
Описание - Здесь можно написать краткое описание продукта или услуги. (например: Ваши данные- Бухгалтерские услуги, Описание - Возьмем вашу бухгалтерию на себя.)
Тип кнопки запроса - Здесь можно выбрать какая будет функция у кнопки.
Функции кнопки:
Прокрутить до контактной информации - при клике будет срабатывать прокрутка в верх до контактной информации.
Прокрутка до формы запроса - при клике будет срабатывать прокрутка до формы запроса (эту форму нужно будет добавить - как добавить рассказано ниже).
Пользовательский URL - при выборе этой функции появится поле для ввода пользовательской ссылке. При клике будет открывается указанная ссылка.
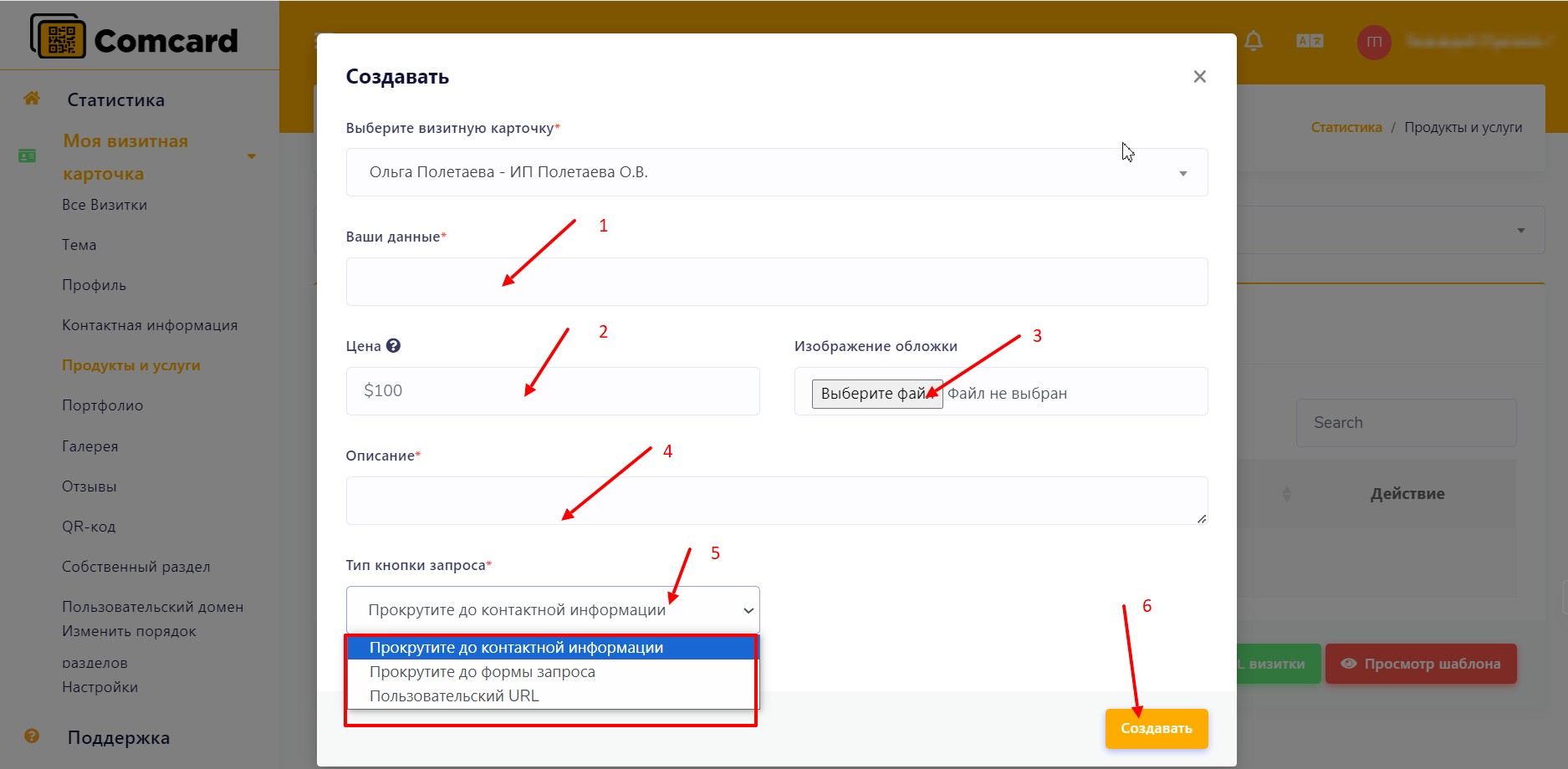
В этом разделе можно добавлять любое количество продуктов или услуг. Порядок расположения редактируется при нажатии на кнопку "Изменить порядок" после этого можно будет менять местами выбранные поля путем перетаскивания в верх или низ.
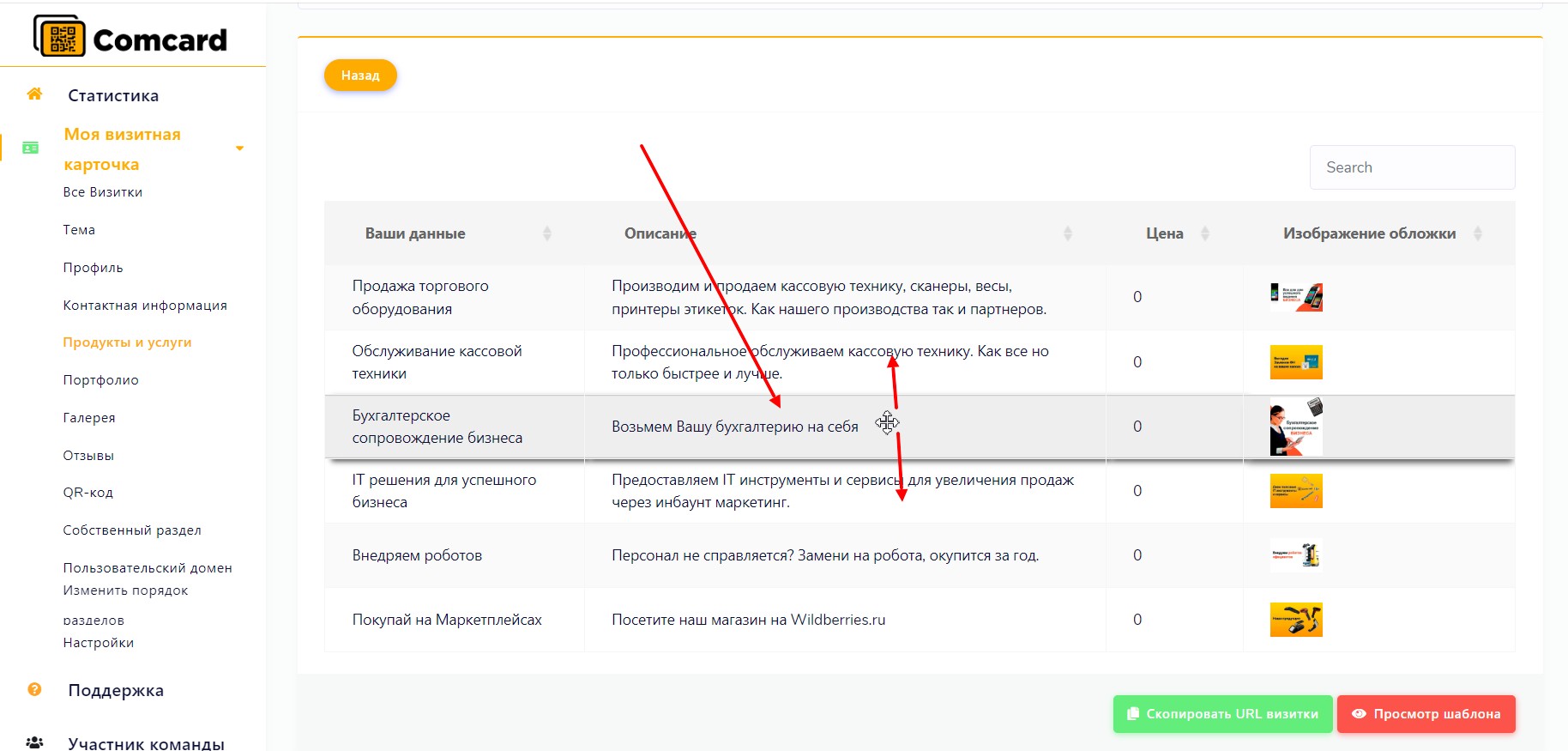
Добавление портфолио к визитке (Раздел Портфолио).
В этом разделе можно добавить своё портфолио. Портфолио добавляется по кнопке "+Создать". Функционал этого раздела похож на функционал раздела Продукты и услуги.
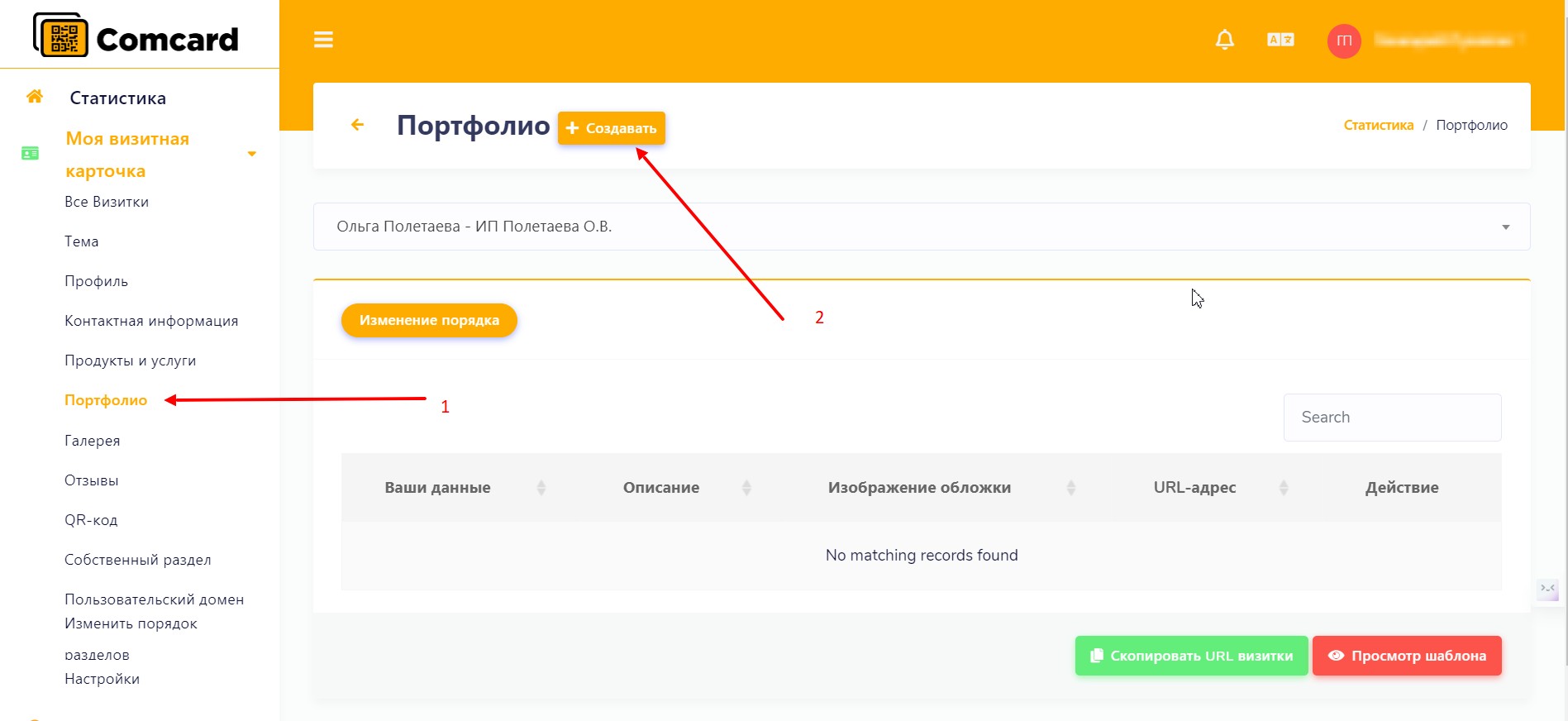
При клике на кнопку "+Создать" появится всплывающее окно с полями для заполнения:
Выберите визитную карточку - Здесь должна быть выбрана та карточка к которой Вы хотите добавить портфолио.
Ваши данные - Здесь нужно писать название портфолио.
Изображение обложки - Сюда можно загрузить изображение Вашего портфолио (оставьте пустым если изображение не нужно).
Описание - Здесь можно написать краткое описание Вашего портфолио.
URL- адрес -В это поле укажите ссылку на ваш аккаун в сервисах с вашем портфолио или на вашу соц. сеть
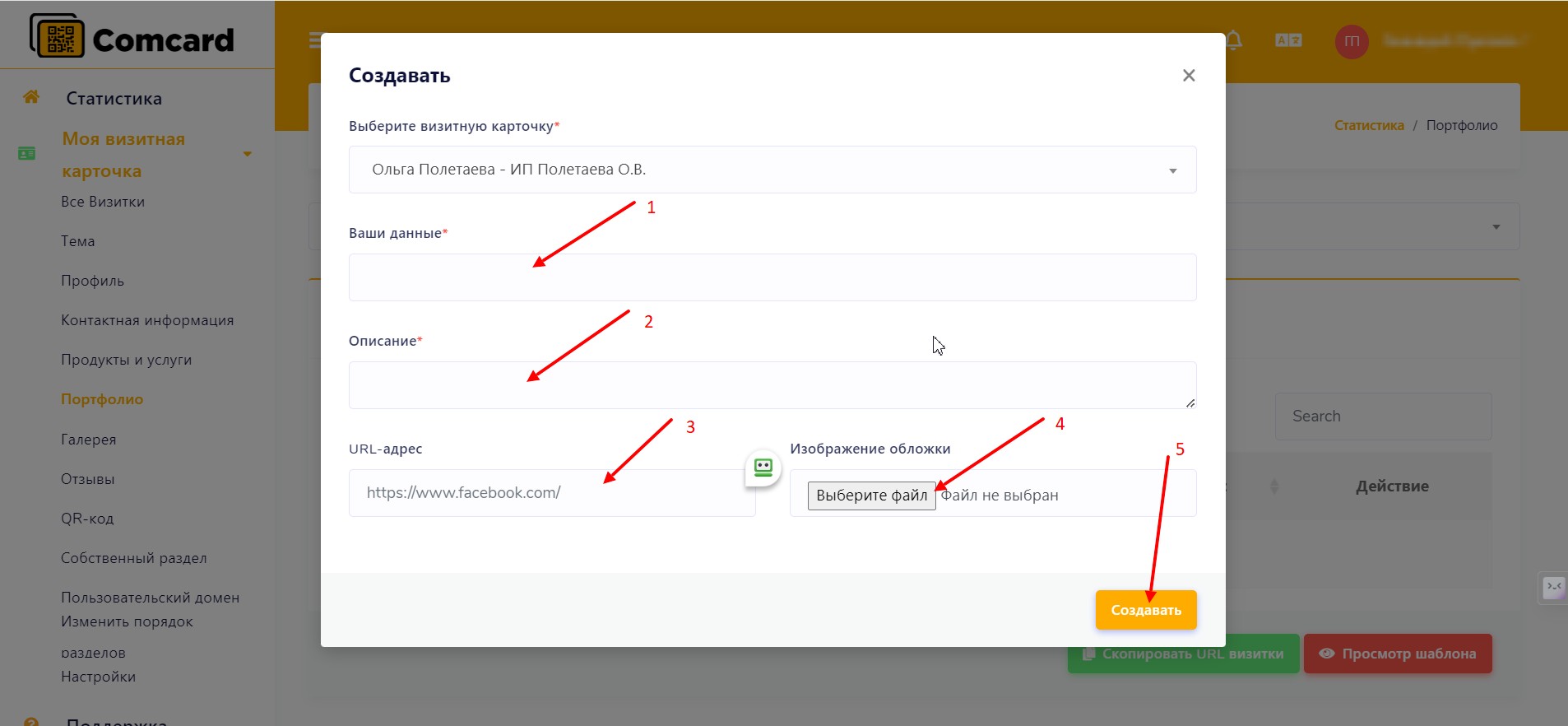
В этом разделе можно добавлять любое количество своего портфолио. Порядок расположения редактируется при нажатии на кнопку "Изменить порядок" после этого можно будет менять местами выбранные поля путем перетаскивания в верх или низ как и в предыдущих разделах.
Добавление фотографий или видео к своей визитке (Раздел Галерея).
В этом разделе можно добавлять фотографии, кортики и видео к своей визитной карточке.
Для добавления нажмите на кнопку "+Создать".
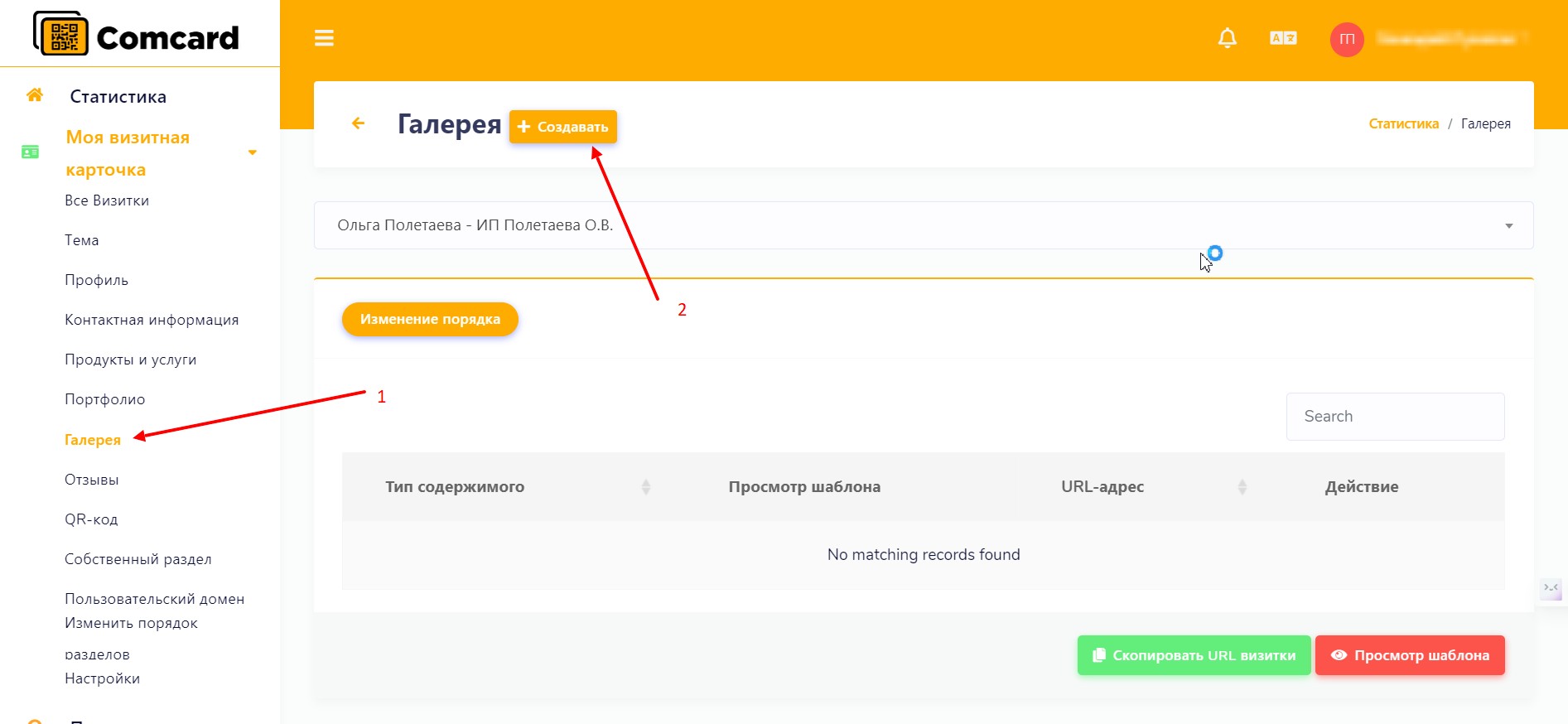
При клике на кнопку "+Создать" появится всплывающее окно в котором нужно заполнить следующие поля:
Выберите визитную карточку - Здесь должна быть выбрана та карточка к которой Вы хотите добавить фото или видео.
Тип содержимого - При клике на это поле появится выпадающий список:
Загрузить изображение - При выборе этого атрибута рядом появится функция для загрузки изображения или фото.
URL пользовательского изображения - При выборе этого атрибута рядом появится поле для ввода URL адреса (ссылки) изображения расположенного на другом ресурсе.
YouTube - Выбрав этот атрибут появится поля для ввод URL адреса видео на YouTube.
Vimeo - Выбрав этот атрибут появляется поле для ввода URL адреса видео на Vimeo
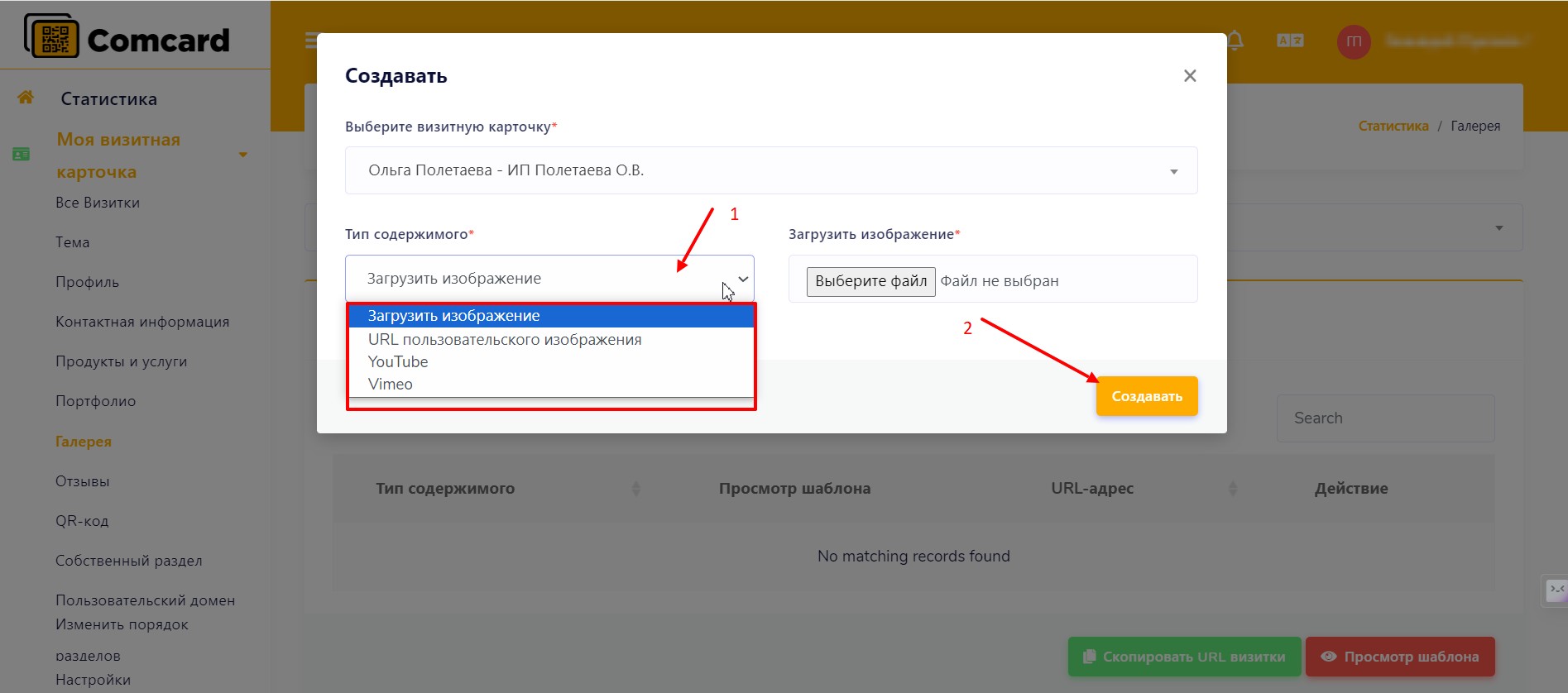
В этом разделе можно добавлять любое количество галерей. Порядок расположения редактируется при нажатии на кнопку "Изменить порядок" после этого можно будет менять местами выбранные поля путем перетаскивания в верх или низ как и в предыдущих разделах.
Добавление отзывов к своей электронной визитки (Раздел Отзывы).
К своей электронной визитки можно добавить отзывы ваших клиентов или руководителей. Для этого нужно зайти в раздел "Отзывы" и нажать на кнопку "+Создать".
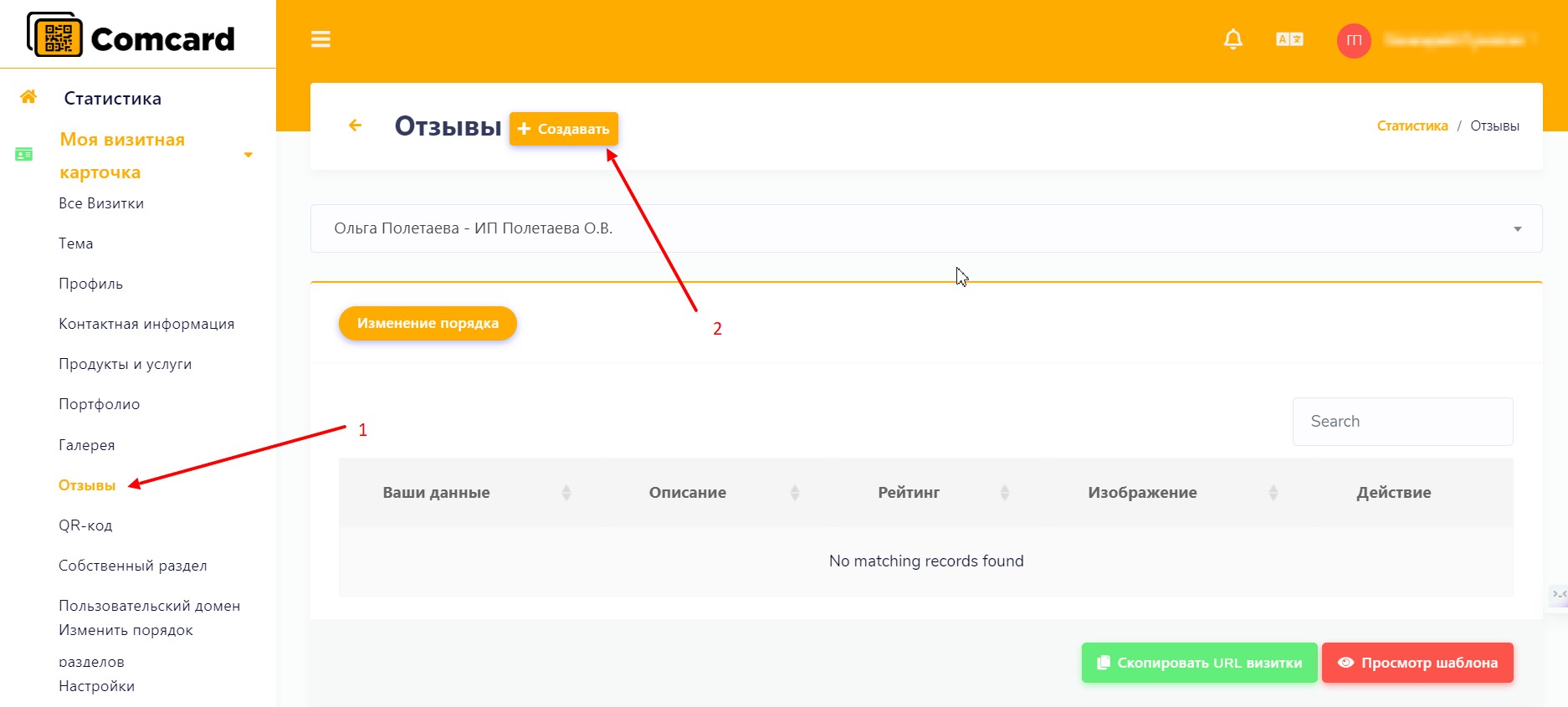
После клика по кнопке "+Создать" появится всплывающее окно в котором нужно заполнить следующие поля:
Выберите визитную карточку - Здесь должна быть выбрана та карточка к которой Вы хотите добавить отзыв.
Ваши данные - В это поле записывается ФИО или название организации оставившей отзыв.
Описание - В это поле вписывается сам отзыв от клиента или организации.
Рейтинг - Здесь выбирается рейтинг (звездочки) от 1 до 5 который оставил клиент или организация.
Изображение - Здесь можно загрузить фото клиента или логотип организации.
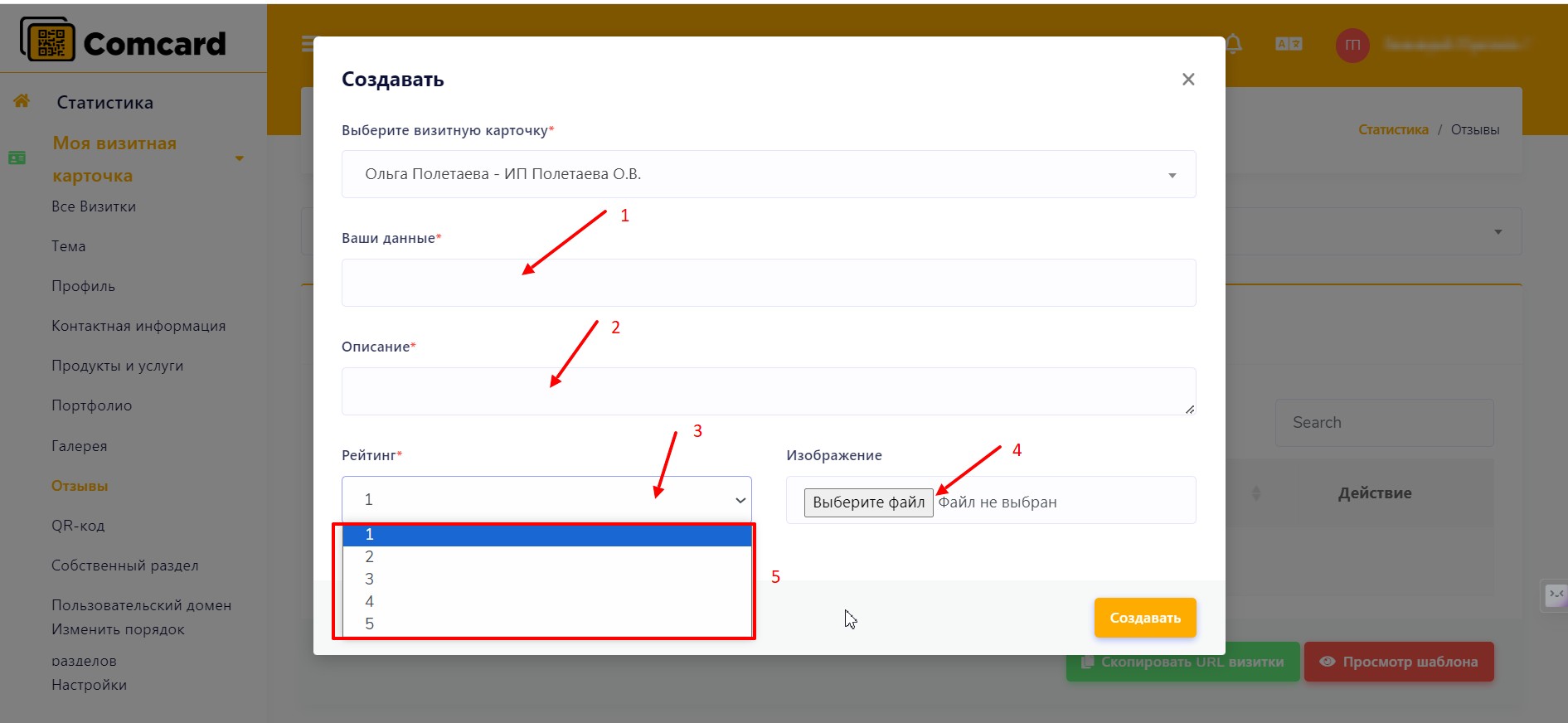
В этом разделе можно добавлять любое количество отзывов. Порядок расположения редактируется при нажатии на кнопку "Изменить порядок" после этого можно будет менять местами выбранные поля путем перетаскивания в верх или низ как и в предыдущих разделах.
Формирование QR-кода для вашей визитки (Раздел QR- код)
В этом разделе формируется QR-код для вашей визитки. Его можно скачать и разместить на физической визитной карточке. Если навести на этот QR-код камеру телефона то откроется Ваша электронная визитка.
QR-код можно настроить с помощью настроек:
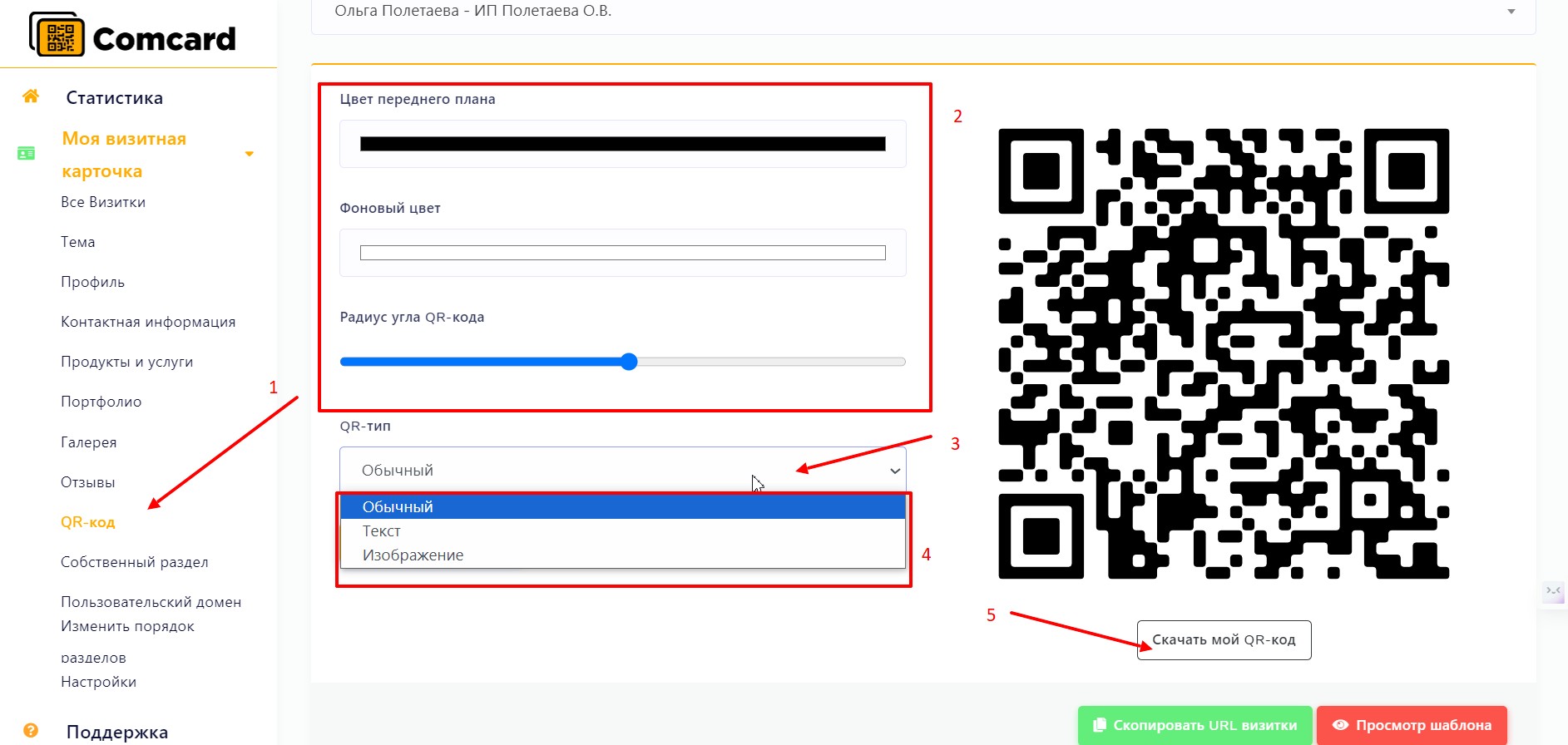
К электронной визитке можно добавить собственный блок (Собственный раздел).
В этом разделе у Вас есть возможность добавлять собственный блок к визитке. Для добавления нужно нажать кнопку "Создать".

При клике по кнопке "Создать" откроется страница с полями для заполнения:
Выберите визитную карточку - Здесь должна быть выбрана та карточка к которой Вы хотите добавить собственный блок (раздела).
Ваши данные - Сюда напишите название вашего блока (раздела).
Содержание - Суда можно вставить текст, картинку, видео, ссылку и тд. Для открытия дополнительных настроек кликните на три точке ... (на скриншоте номер 3) , откроется дополнительное окно с настройками.
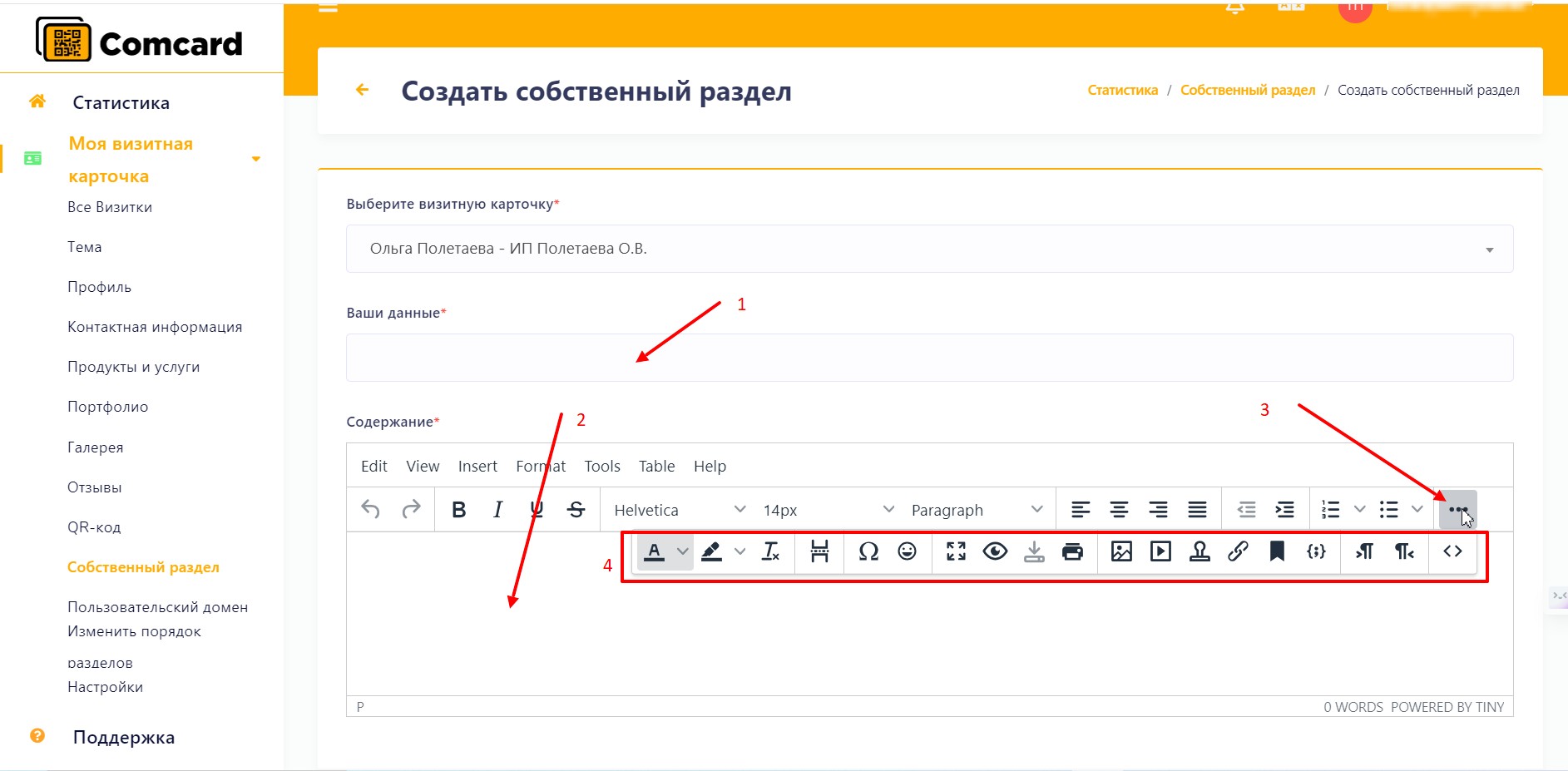
Добавление собственного домена к своей электронной визитке. (Раздел Пользовательский домен).
К своей визитке можно прикрепить собственный домен. Для прикрепления собственного домена нужно зайти в раздел "Пользовательские домены", выбрать свою карточку (на скриншоте номер 2) далее зайти в настройки DNS своего домена (который вы купили отдельно) и внести CNAME запись указывающею на 62.113.110.45 (без внесения этой записи ваш домен не будет работать для вашей карточки). Только после внесения изменений DNS к своему домену можно имя домена можно внести в поле "Пользовательский домен" (на скриншоте номер 3). Нажмите кнопку "Сохранить изменения" и заявка на прикрепление вашего домена отправится к администратору сервиса. Заявка может рассматривается до 72 часов.
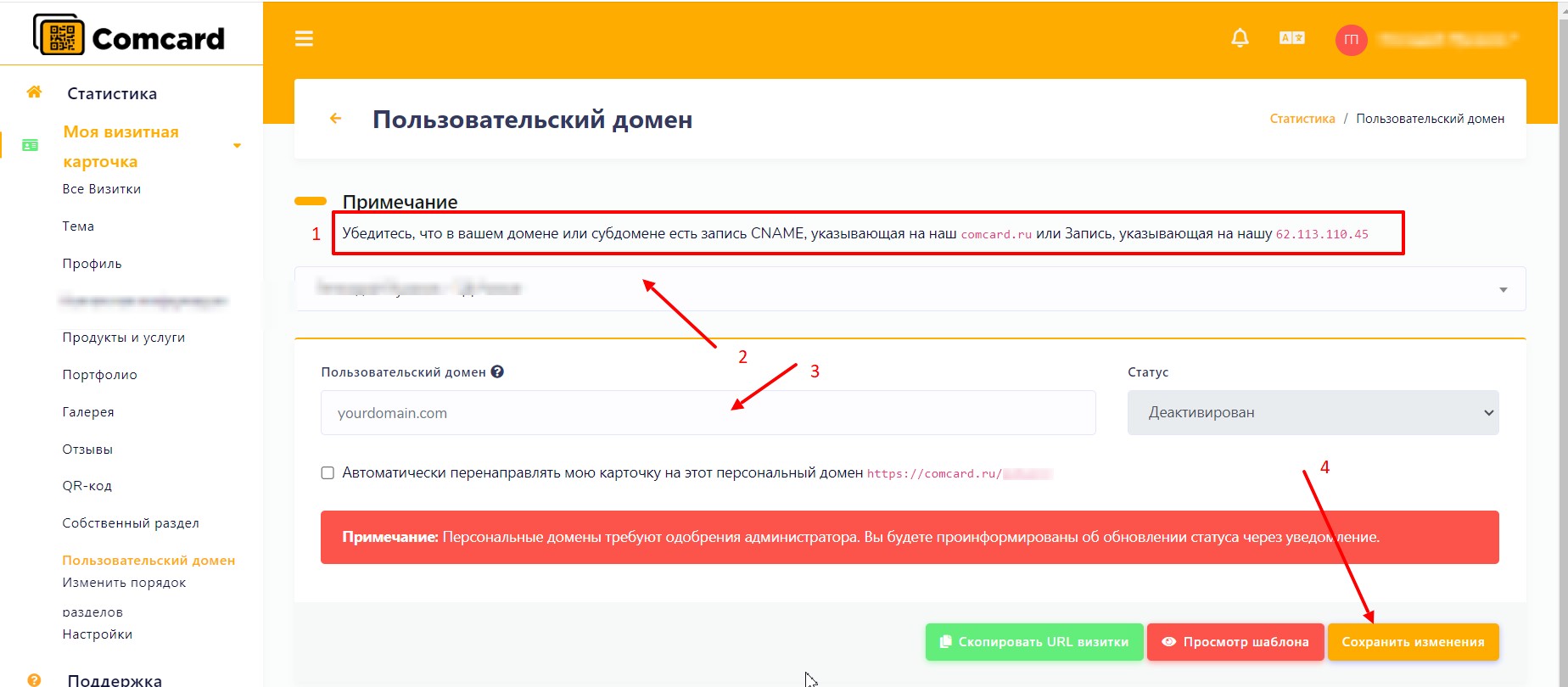
Изменение порядка расположения разделов (Раздел Изменить порядок разделов).
Порядок расположения разделов (блоков) можно изменить в разделе "Изменение порядка разделов". Для изменения порядка выберите нужный блок и просто перетащите его в нужное место в верх или низ и сохраните изменения нажав на кнопку "Сохранить изменения".
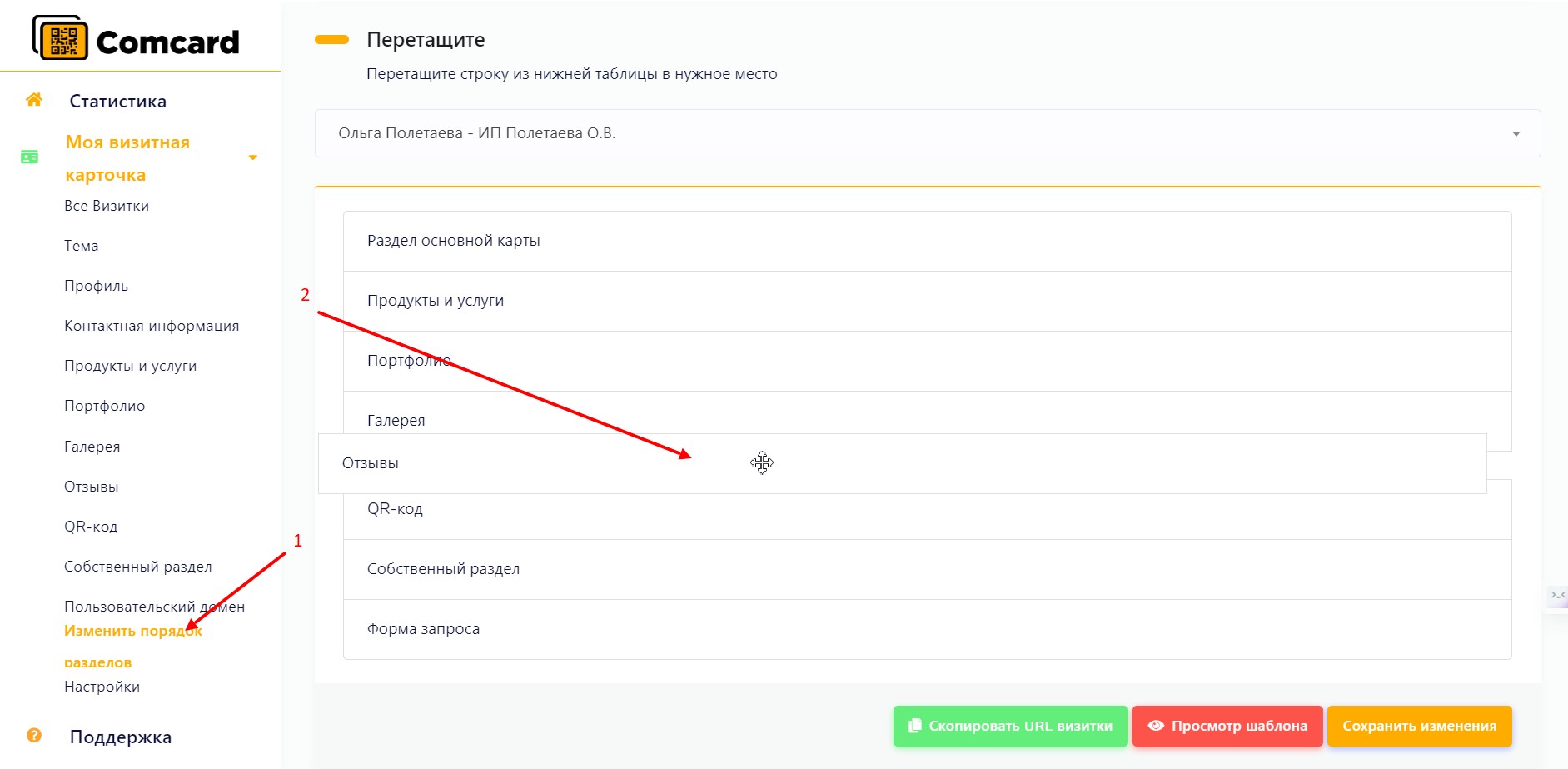
Настройка визитной карточки (Раздел Настройки)
В сервисе можно добавить к электронной визитной карточке дополнительные настройка. Войдите в раздел "Настройки" и на открывшейся странице будут доступны следующие настройка:
Скрыть Branding - эта функция позволяет показывать или скрывать копирайтинг сайта.
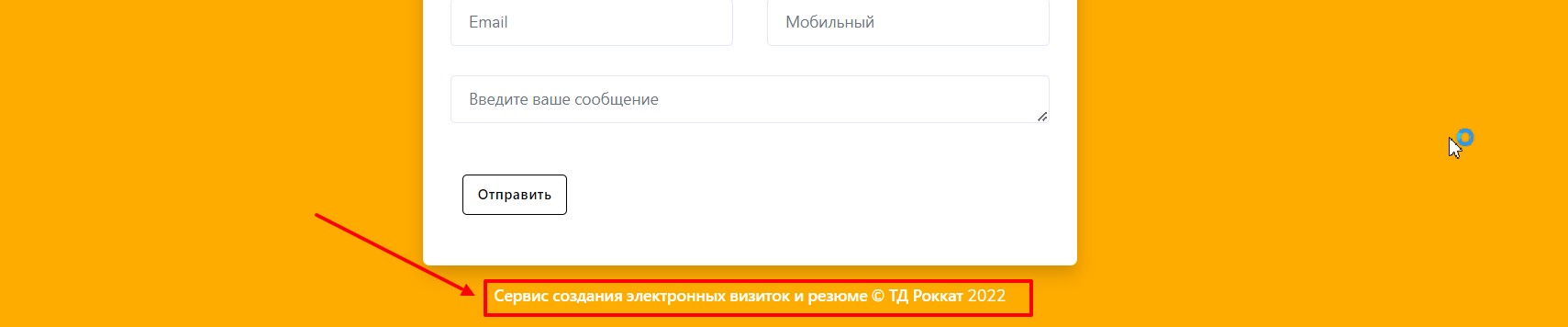
Показать кнопку "Добавить в телефон" - эта функция позволяет показать или скрыть кнопку "Добавить в телефон".
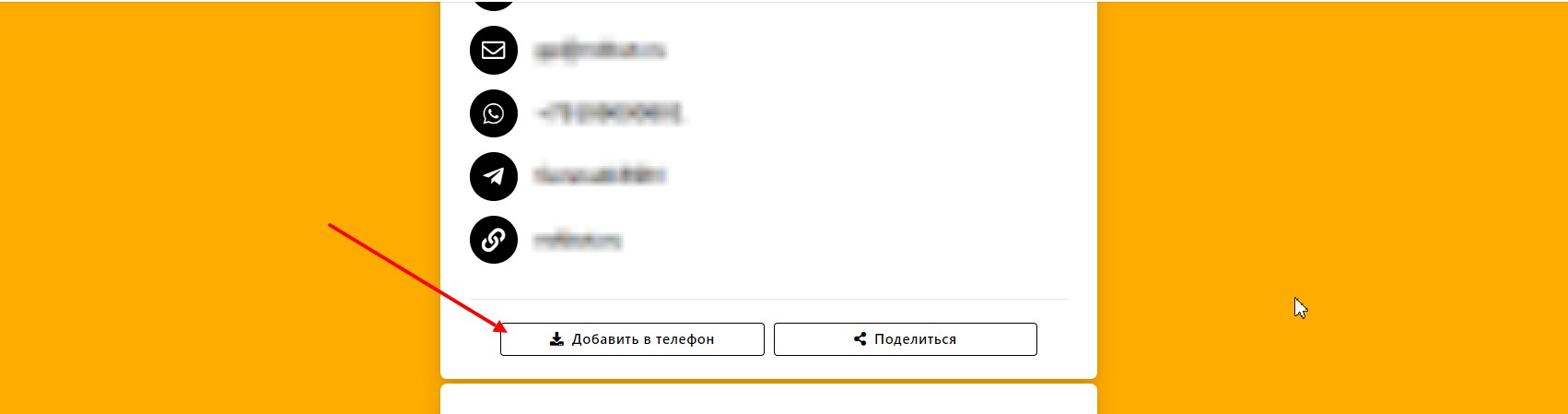
Показать кнопку "Поделится" - Эта функция позволяет показать или скрыть кнопку "Поделится". При клике на эту кнопку будет открыт вплывающее окно в котором будет ссылка на Вашу визитку.
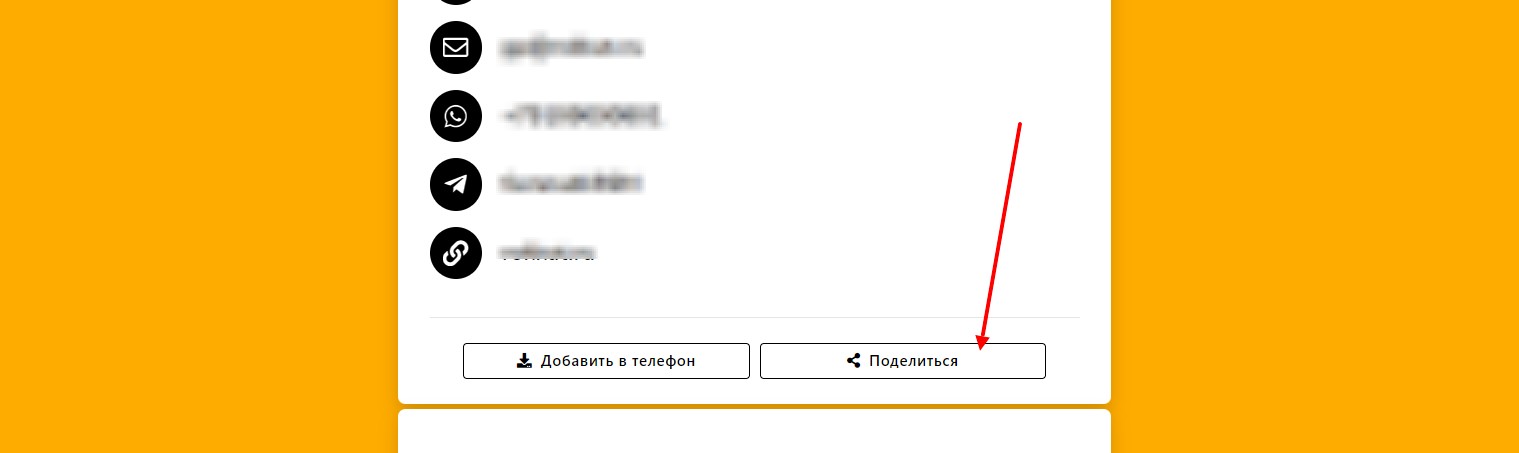
Показать блок QR-код - Функция показывает или скрывает QR-код в ленте визитной карточки
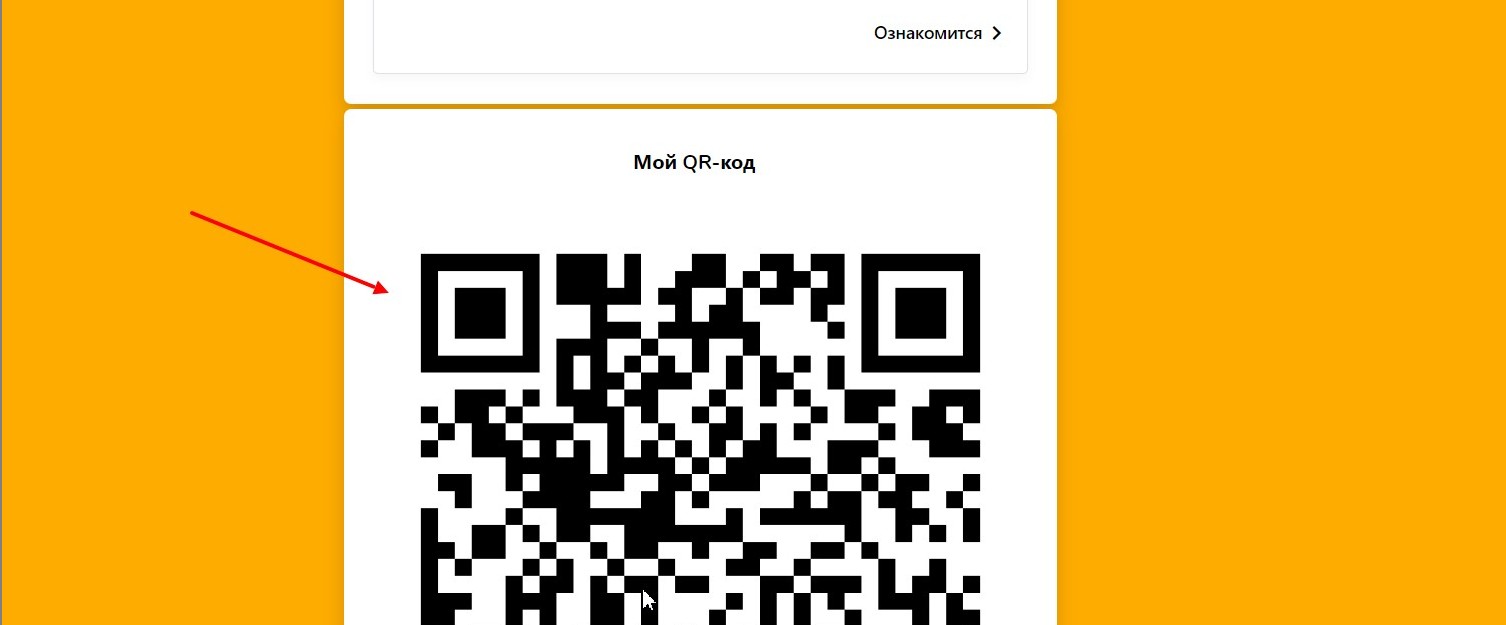
Показать QR-код во всплывающем окне "Поделится" - Функция позволяет показать или скрыть QR-код при нажатии на кнопку "Поделится".
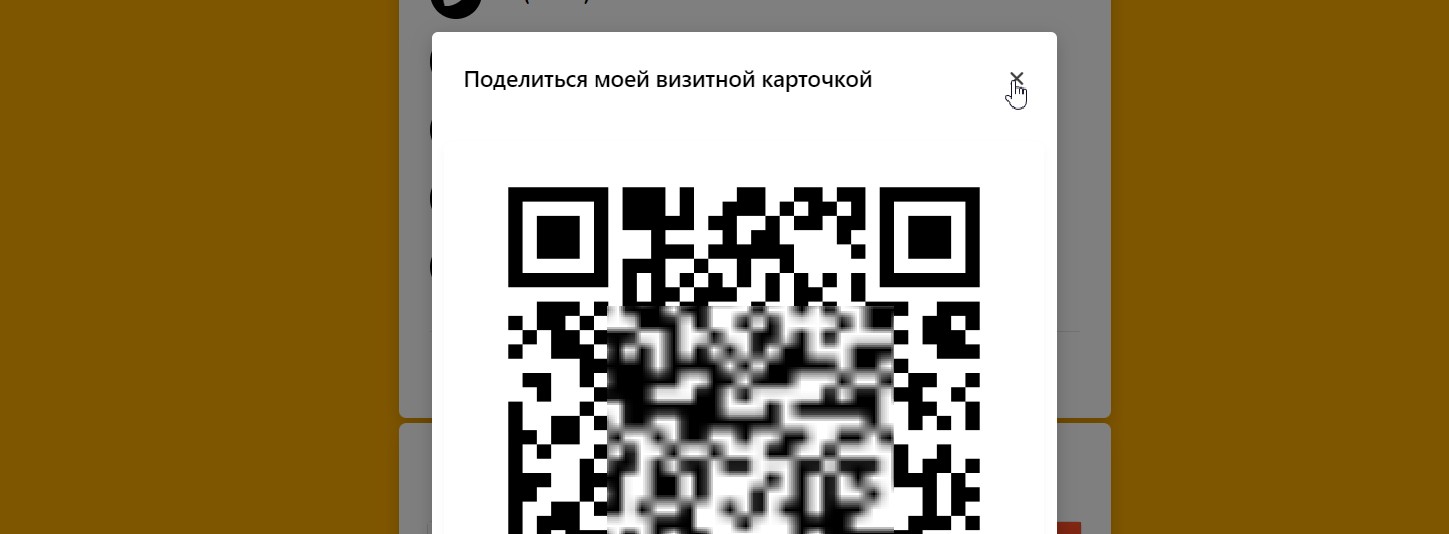
Показать количество просмотров - С помощью этой функции Вы можете показать или скрыть количество просмотров вашей визитки.
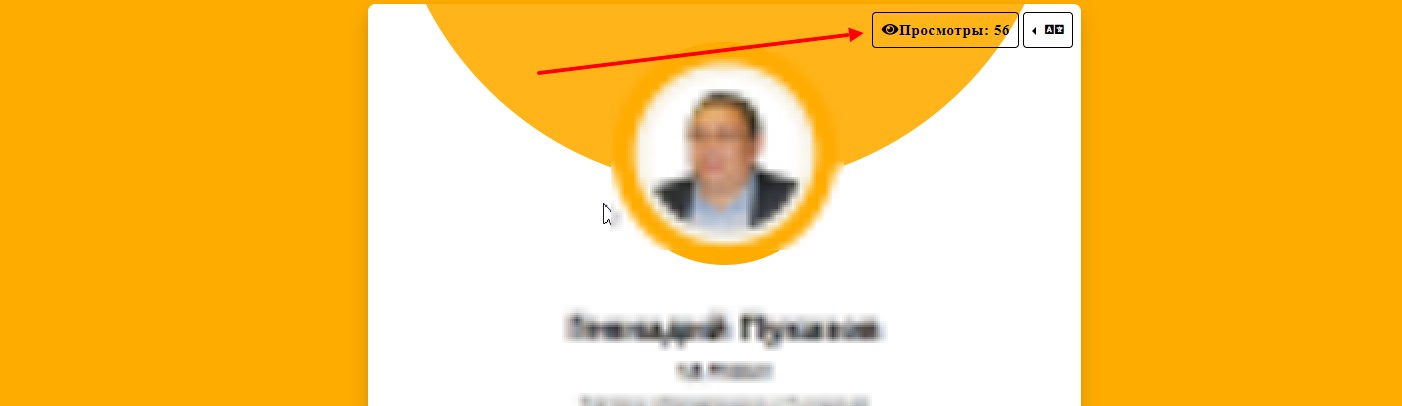
Показать опцию изменения языка на карточке - Функция показывает или скрывает языковый модуль.
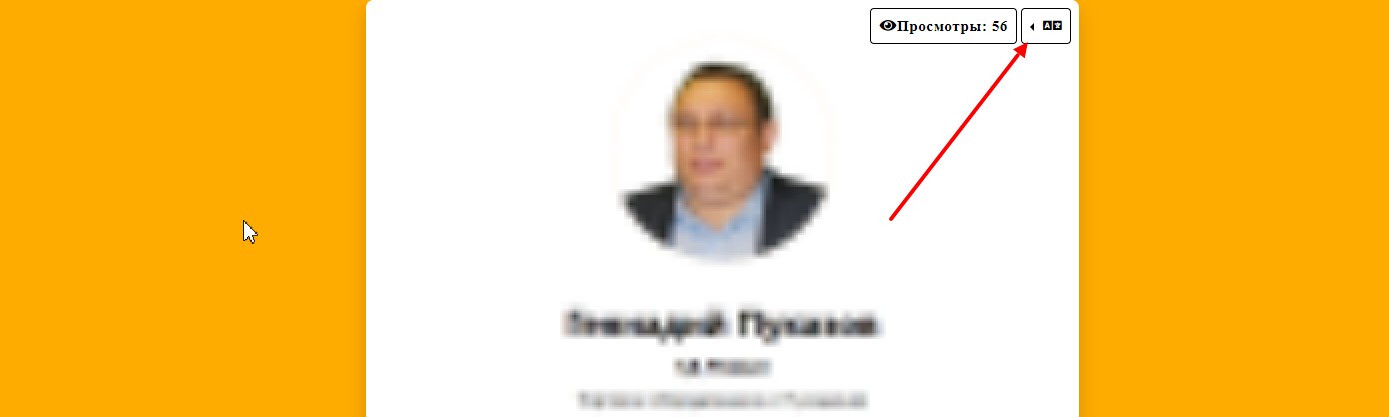
Сделать карусель контента (Продукты и услуги, Портфолио) - Функция включает слайд шоу вашего контента из раздела "Продукты и услуги" и "Портфолио".
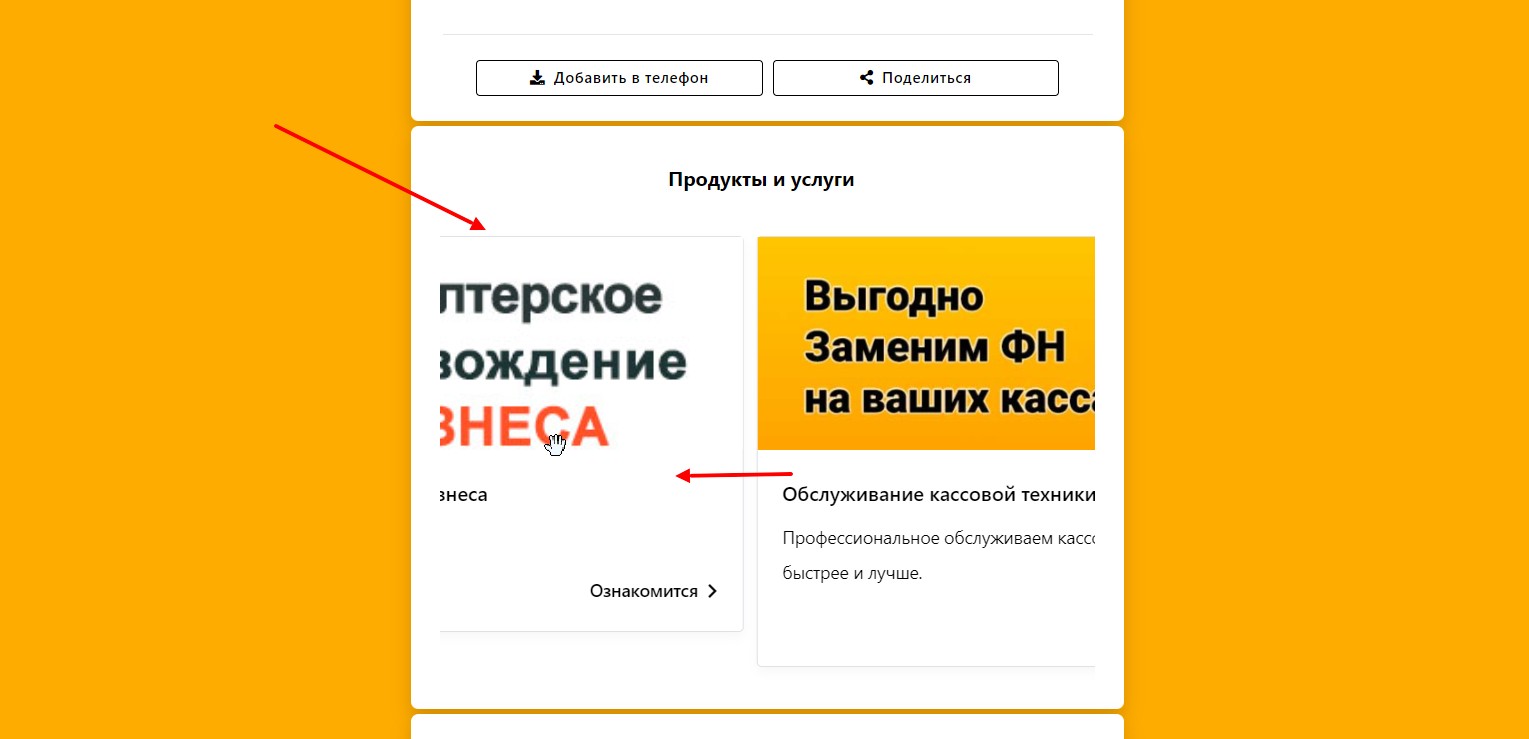
Индексация в поисковых системах - Это очень важная функция. Если её включить то ваша электронная карточку будет проиндексирована поисковыми системами (яндекс, гугл и др.) и можно будет найти через поисковый запрос.
Если эта функция отключена до ваша электронная визитная карточка не будет проиндексирована поисковыми системами и будет доступна только по прямой ссылке которую Вы можете предоставлять через QR-код.
Обращение в техподдержку сервиса (Раздел Поддержка).
В этом разделе Вы можете создавать обращение в техподдержку нажав на кнопку "+Создать обращение". Появится всплывающее окно и в поле "Обращение: Ваш вопрос" можно написать ваше обращение.
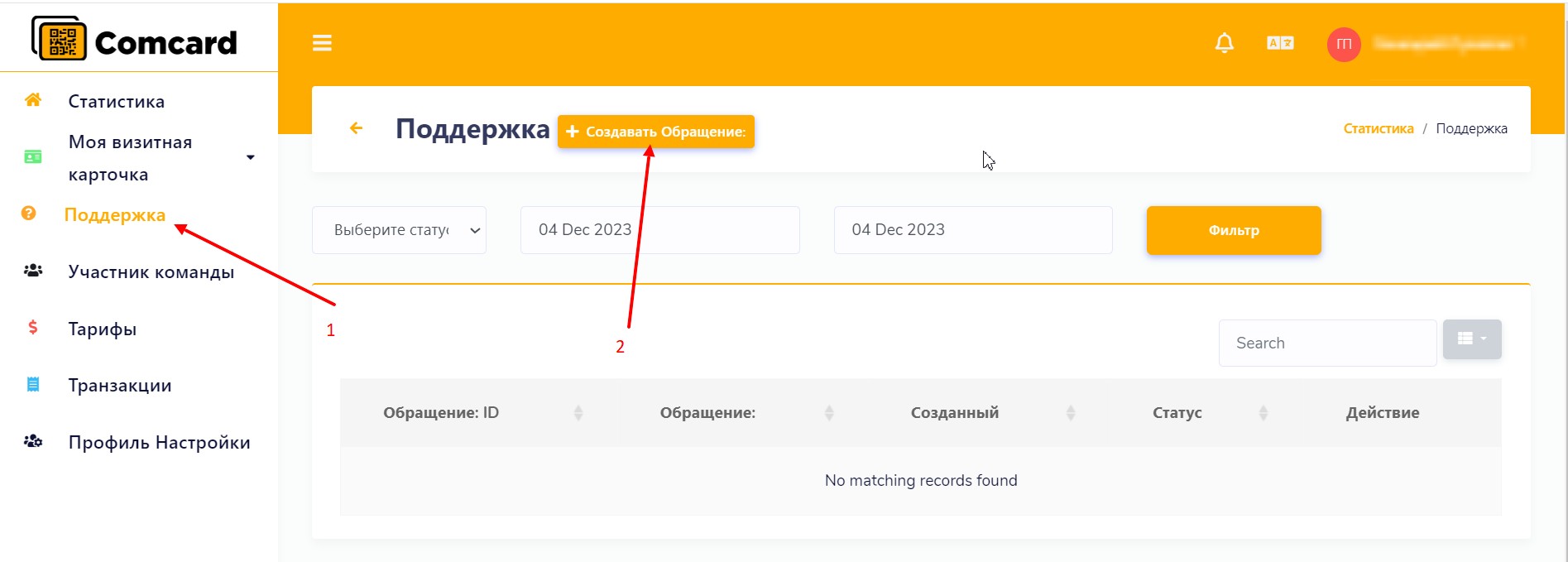
Добавление сотрудника в свой аккаунт (Раздел Участник команды)
В сервисе реализована возможность добавления сотрудников в свой аккаунт. Перейдите в раздел "Участник команды" и нажмите на кнопку "+Создать" появится всплывающее окно где нужно заполнить соответствующие поля.
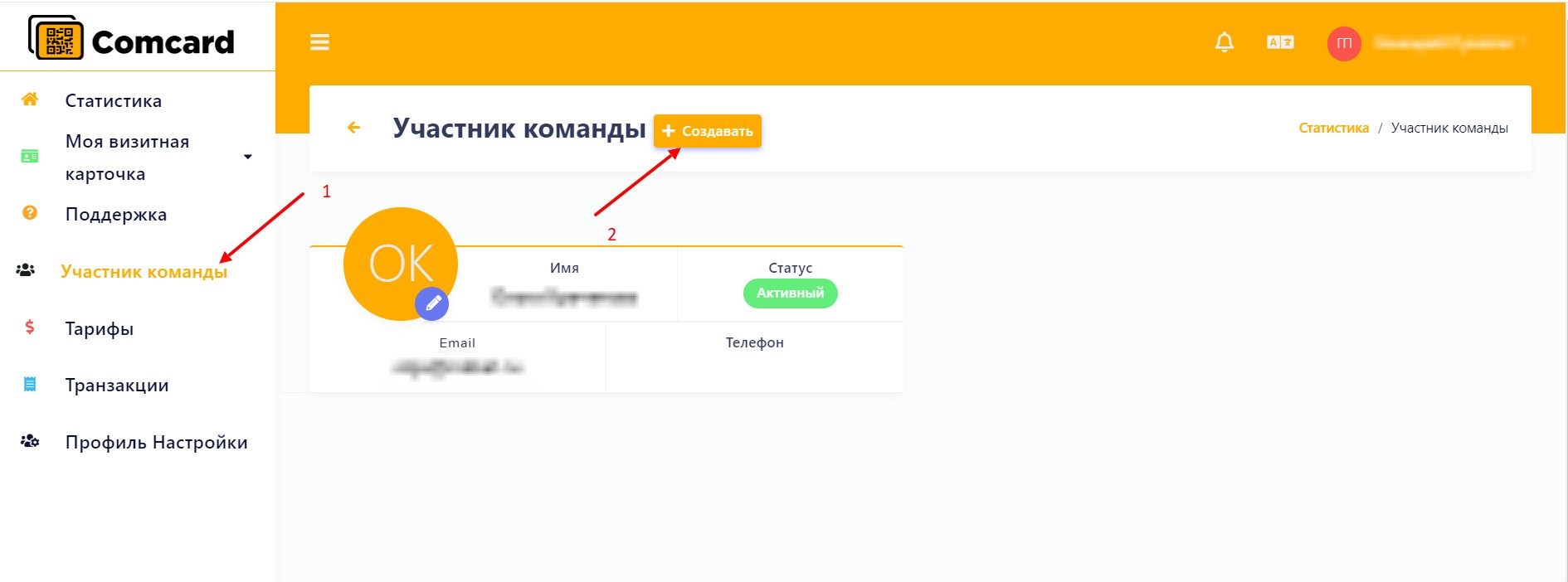
После добавления сотрудника, для его активации, нажмите на иконку карандаша, появится всплывающее окно в котором нужно нажать на кнопку "Активный" после чего у сотрудника появится статус Активный и только после этого сотрудник сможет зайти в Ваш аккаунт. Для деактивации сотрудника нужно так же нажать на иконку карандаша (у этого сотрудника) и во всплывающем окно нажать кнопку "Деактивирован", статус у этого сотрудника должен сменится на Деактивирован после этого сотрудник не сможет зайти в Ваш аккаунт.